시놀로지 NAS를 이용하여 L2TP VPN 접속하기
iOS 10와 macOS Sierra에서 VPN 이용하는 방법
이번 추석 연휴를 전후로 하여 애플이 OS에 대해 업데이트를 진행하였습니다.
iOS는 9.x -> 10.x로 업그레이드하였고,
Mac OS는 OS X Yosemite -> macOS Sierra로 업데이트하였습니다.
아이폰과 아이패드 그리고 맥북을 사용하고 있어서 저도 빠짐없이 업데이트 수행하였습니다.
아직까지 달라진 환경에 적응하고 있는 중입니다.
맥은 요즘 사용 빈도가 예전처럼 많지가 않아서 인지 아직 사용하면서 그리 불편함을 못 느끼고 있고요.
그리고 달라진 기능에 대해는 별 관심을 두지 않고 사용을 하고 있습니다.
아이폰과 아이패드에 대해서는 문자 보내기 기능에서 추가된 기능에 재미를 느끼고 있습니다.
다른 기능은 딱히 많은 변화를 느끼지 못하겠습니다.
그런데... 밖에서 아이폰과 아이패드를 사용하면서 문제점이 하나 발견되었습니다.
iOS 10과 macOS Sierra부터 더 이상 PPTP 방식의 VPN 접속을 허용하지 않는 것 때문입니다.
그동안 집에 ipTime 공유기에 PPTP 방식의 VPN을 설정해 두고 집의 개인 서버에 접속을 했습니다.
무엇보다 아이폰으로 페이스타임을 사용할 때 PPTP의 VPN 접속을 이용함으로 통신사 제약을 피해서 LTE 접속을 통해서도 마음껏 페이스타임을 이용했는데...
에고공 iOS 10.x 출시 전부터 내용은 인지하고 있었으나 별 관심을 두지 않았는데 당장 문제가 되네요.
참고로 다른 분들은 VPN을 어떤 용도로 사용을 하는지 모르지만...
집에 ipTime 공유기로 VPN을 구축해 두면 여러모로 편리하게 이용할 수 있습니다.
저의 경우 활용방법을 예를 들자면...
회사 보안정책을 우회하여 회사에서 페이스북과 같은 SNS를 사용할 수 있다.
중국 등 해외 출장 시 중국에서 막아도 구글 사이트나 구글 맵을 이용할 수 있다.
LTE 환경에서 Facetime을 마음껏 사용할 수 있다.
외부에서 집에 구축해둔 서버나 NAS 등에 안정적으로 접속할 수 있다.
이 때문에 VPN 접속이 반드시 필요한 상황입니다.
헐... 그런데 더 이상 지원을 하지 않는다니 다른 방법을 찾아야 합니다.
'애플이 좀 너무하지 않느냐?'는 생각은 않습니다. PPTP 서비스는 보안이 너무 취약하기 때문에...
방법을 찾아야 합니다. 제일 쉬운 방법은 L2TP나 Open VPN을 지원하는 인터넷 공유기를 새로 구입하는 방법입니다. 회사에서 사용하기 Watch Guard의 유무선 라우터 가격대를 알아보니 100만 원이 넘습니다.
해외 직구를 하더라도 가격이 70~80만 원가량이네요.
저가형 인터넷 공유기 중에서 L2TP나 Open VPN을 지원하는 제품을 찾기가 쉽지 않네요.
집에서 와서 혹시나 해서 시놀로지 NAS에서 지원이 되지 않을까?
매뉴얼을 열심히 검색해 보니 지원한다고 합니다. 역시나 시놀로지입니다.
투자 대비 가장 효율적으로 사용하고 있는 녀석이 시놀로지 NAS입니다.
지금부터는 시놀로지 NAS에서 설정하는 방법입니다.
어렵지 않습니다. 그냥 따라 하시면 됩니다.
1. 우선 시놀로지 NAS에 접속합니다.
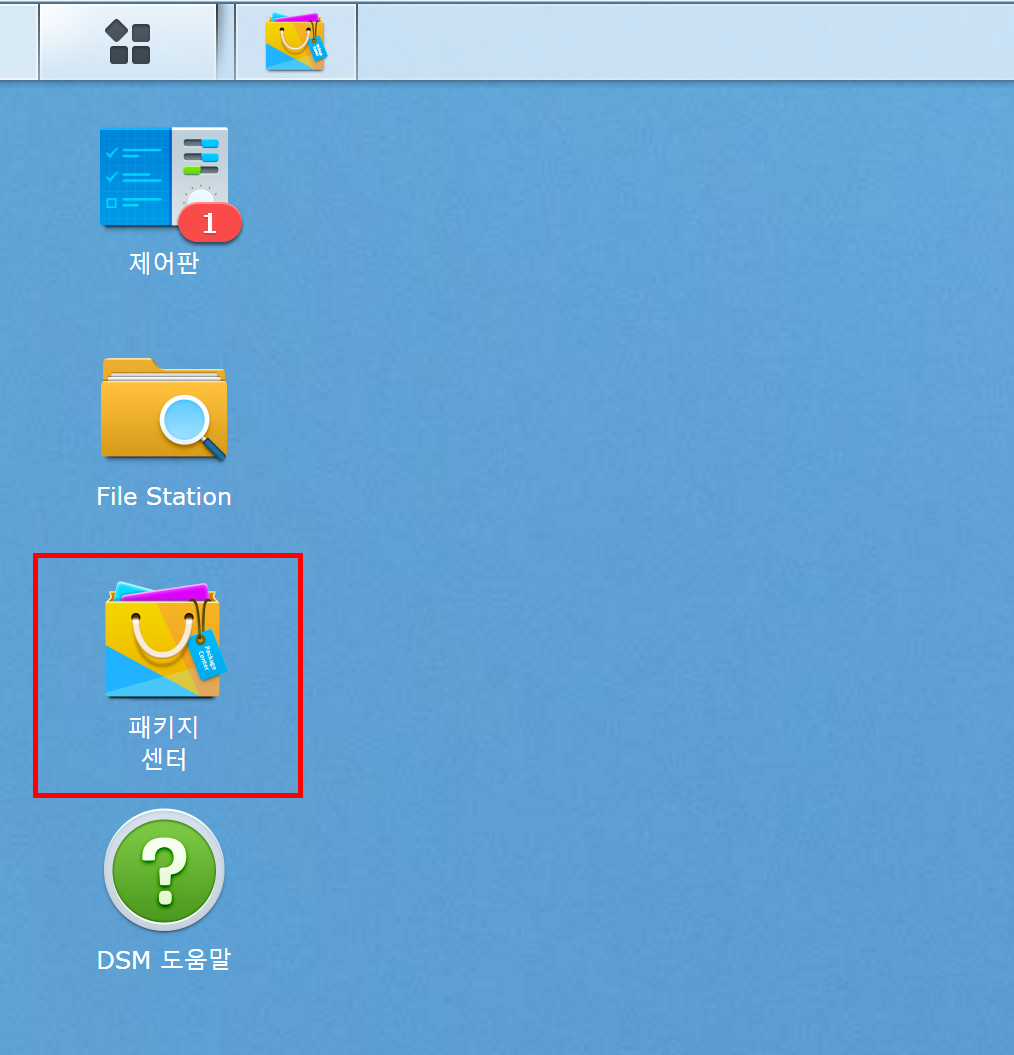
2. 패키지 센터를 선택 클릭합니다.

3. 유틸리티에서 VPN Server를 설치합니다.
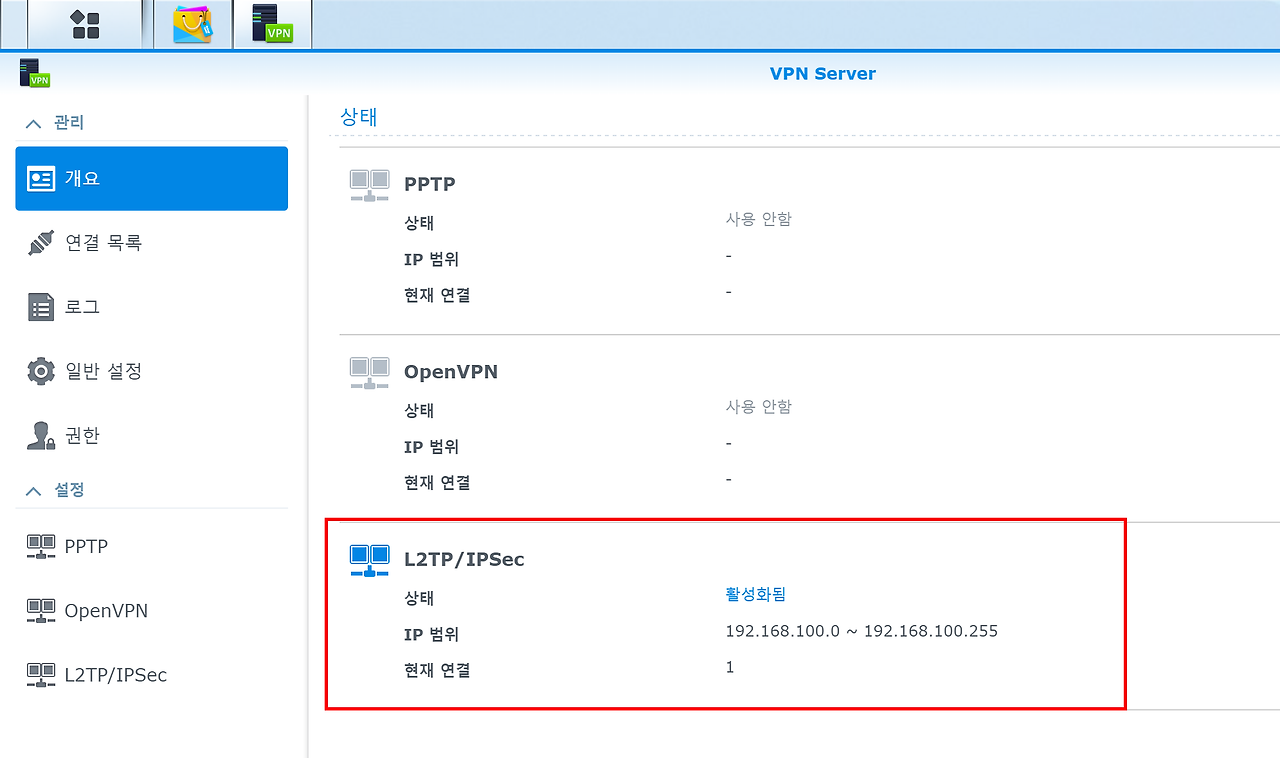
4. iOS에서 접속을 위해서는 L2TP/IPSec를 활성화합니다.
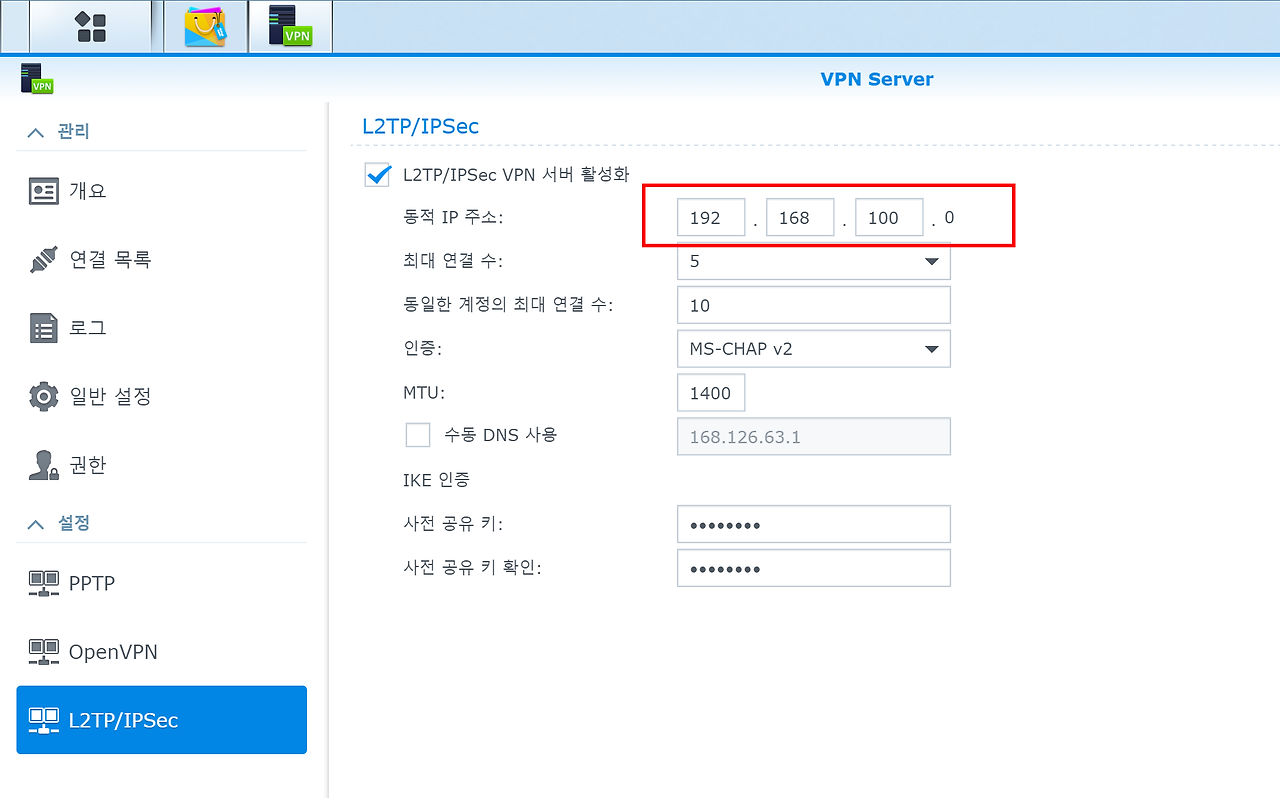
5. 활성화 방법은 왼쪽 관리 메뉴에서 L2TP/IPSec를 선택하고 오른쪽에서 위 그림에서와 같이 'L2TP/IPSec VPN 서버 활성화'를 체크합니다. 하위 설정값은 그대로 두어도 무방합니다. 기본값은 10.2.0.0입니다. 저는 따로 관리하는 대역대가 있어서 C 클래스 범위의 Private IP 대역을 설정합니다.(192.168.100.0/24)
그리고 아래 그림에서와 같이 '권한' 메뉴에서 vpn에 접속할 계정에 대해 L2TP/IPSec에 접속할 허가할 계정에 대해서만 권한을 체크합니다. 나중에 아이폰이나 아이패드에서 접속할 때 사용하는 내용입니다.

6. 설치 과정에서 기본적으로 L2TP를 위한 방화벽을 오픈해 줍니다. 혹 설정을 하지 않으셨다면 제어판 > 보안에서 방화벽을 설정합니다.

7. 아래 그림과 같이 애플리케이션에 대해 허용하는 정책을 선택합니다.

8. 아래 그림과 같이 방화벽 규칙 편집에서 내장된 응용 프로그램 목록에서 선택에서 '선택'을 클릭합니다.

9. 아래 그림과 같이 UDP 1701, 500, 4500 포트에 대해 허용으로 설정되었는지 확인합니다. 이상으로 시놀로지 NAS에서의 설정은 끝났습니다.

10. 중요한 설명을 하나 놓쳤습니다. L2TP는 2단계 인증을 진행합니다. 접속을 위한 개인별 계정에 대한 비밀번호 외 사전 공유된 비밀번호를 알고 있어야 합니다. 그 부분에 대한 설명입니다. 아래 그림에서와 같이 사전 공유 키를 설정하도록 합니다. 나중에 아이폰과 아이패드에서 접속 환경 설정 시 필요합니다.
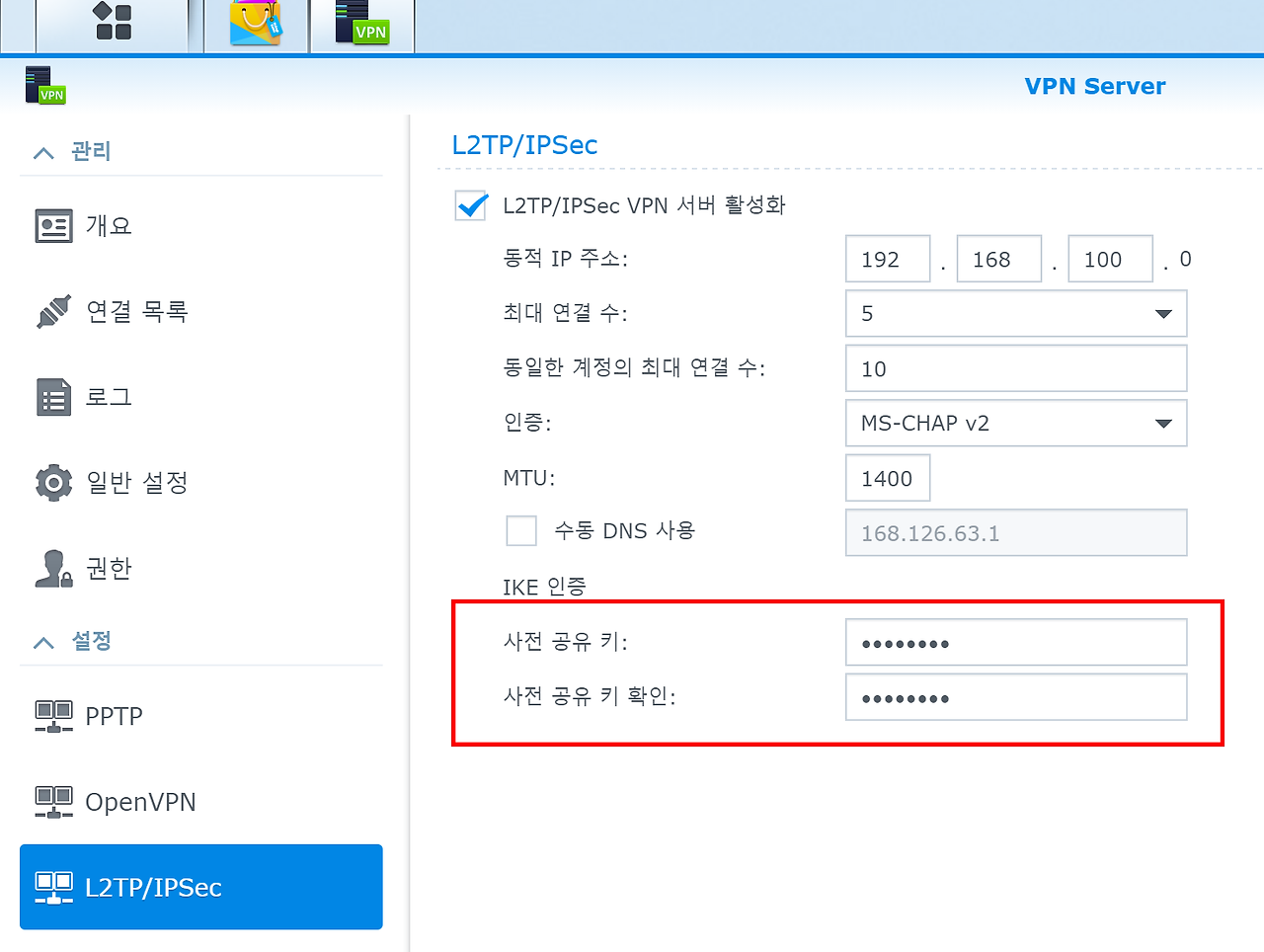
다음은 ipTime 공유기에서의 설정입니다.
외부에서 VPN으로 접속하는 것이기 때문에 포트 포워딩 설정이 필요합니다.
한 장의 그림으로 정리합니다.
고급 설정 > NAT/라우터 관리 > 포트 포워드 설정을 클릭합니다.
여기서 먼저 자신의 시놀로지 NAS가 사용하는 IP 정보를 파악하고 있어야 합니다.
저는 DHCP를 사용하지 않고 고정 IP로 172.30.1.100을 NAS에 할당하여 사용하고 있습니다.
때문에 공유기로 접속하는 UDP 1701, 500, 4500 포트에 대해서는 시놀로지 NAS가 사용하는 IP 대역인 172.30.1.100으로 포워딩시켜줘야 합니다.
아래 그림과 같이 새 규칙 추가에서 3개의 Port에 대해 포워딩을 설정합니다.

이렇게 해서 ipTime 공유기에서의 설정도 끝났습니다.
아... ipTime 공유기를 외부에서 접속하기 위해서는 DDNS 설정은 당연히 되어 있어야 합니다.
그 방법은 여기서 따로 설명하지 않았습니다.
마지막으로 아이폰과 아이패드에서 VPN 연결을 설정하는 방법입니다.
이것도 간단합니다.
1. 아이폰과 아이패드에서 설정 > 일반 > VPN을 클릭합니다. 'VPN 구성 추가...'를 클릭 후 아래 항목을 입력합니다.
설명 -> 적당한 이름을 입력합니다.
서버 -> ipTime 공유기에서 설정한 DDNS를 입력합니다.
계정 -> 시놀로지 NAS 5번 권한에서 설정한 계정 정보를 입력합니다.
암호 -> 시놀로지 NAS 접속하기 위한 비밀번호를 입력합니다.
비밀 -> 사전 공유키입니다. 시놀로지 NAS 설정의 10번에서 설정한 공유키입니다.


2. L2TP 접속을 위한 구성이 설정되었습니다. 참고로 아이폰에는 MyHome 접속 하나만 설정되어 있고 아이패드에는 회사와 집 두 개의 연결이 설정되어 있습니다. 지금 접속하고자 하는 VPN 구성을 선택하면 됩니다.
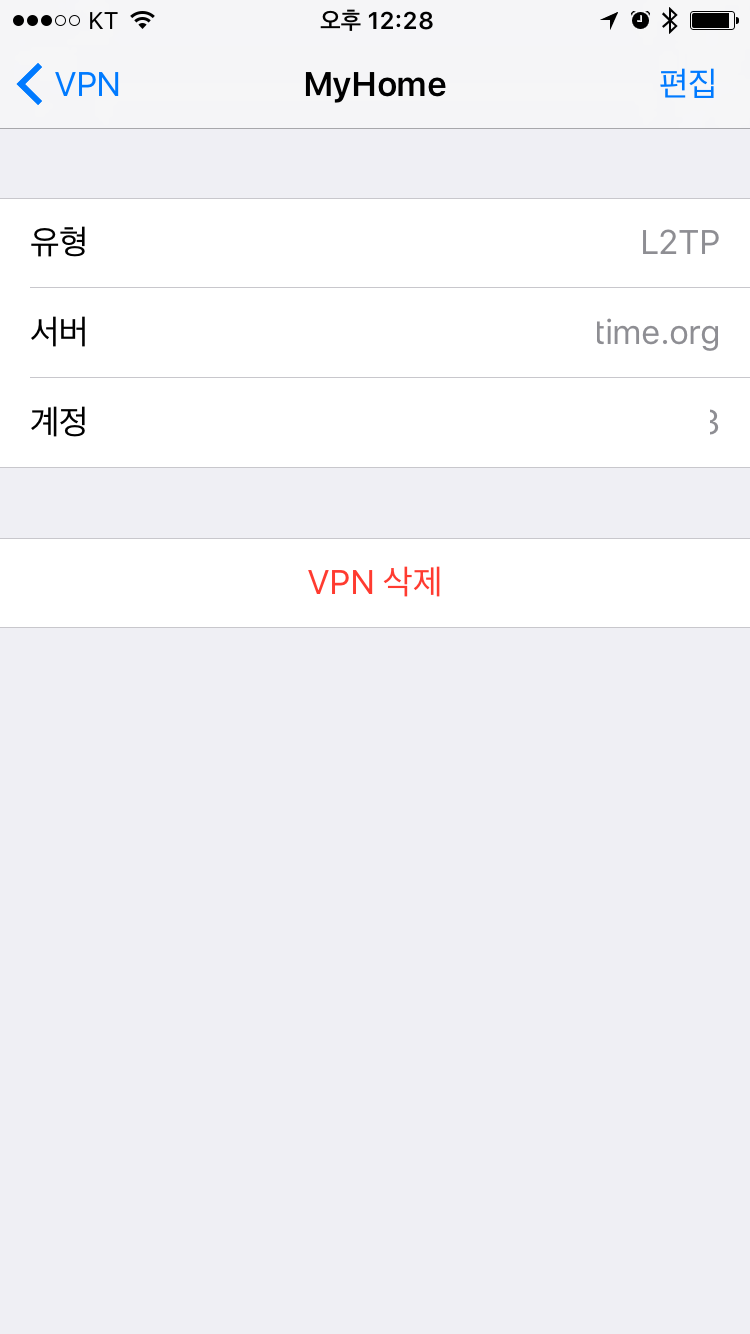
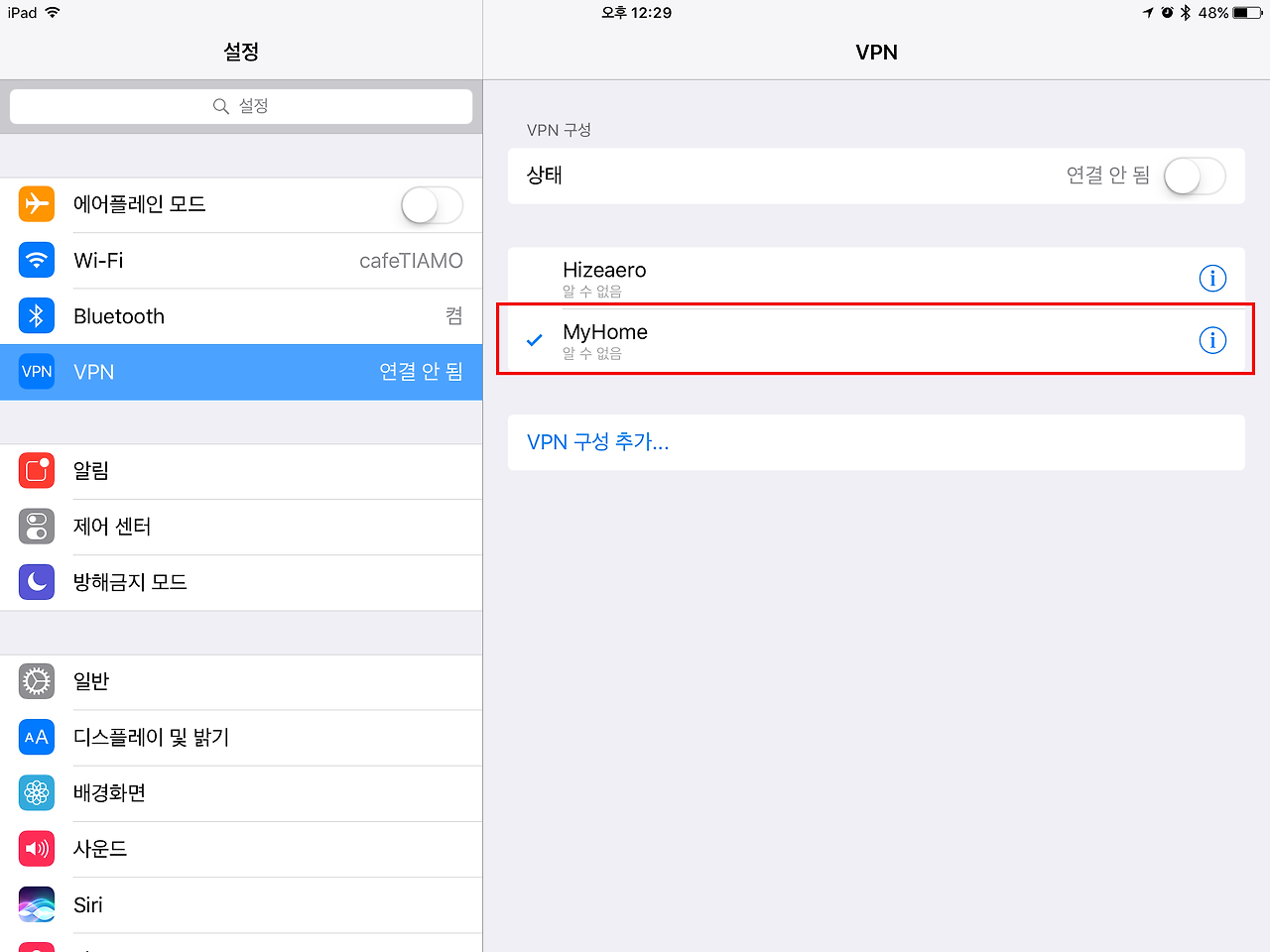
3. 아래 그림과 같이 시놀로지 NAS를 통해서 L2TP로 VPN 연결이 정상적으로 이루어졌음을 확인할 수 있습니다. 이로써 저의 근심 고민거리 하나가 해결이 되었습니다. 또 굳이 추가 비용 없이 집에 있는 시놀로지 NAS를 이용해서 iOS 10.x에서 VPN 이용이 가능해졌습니다.
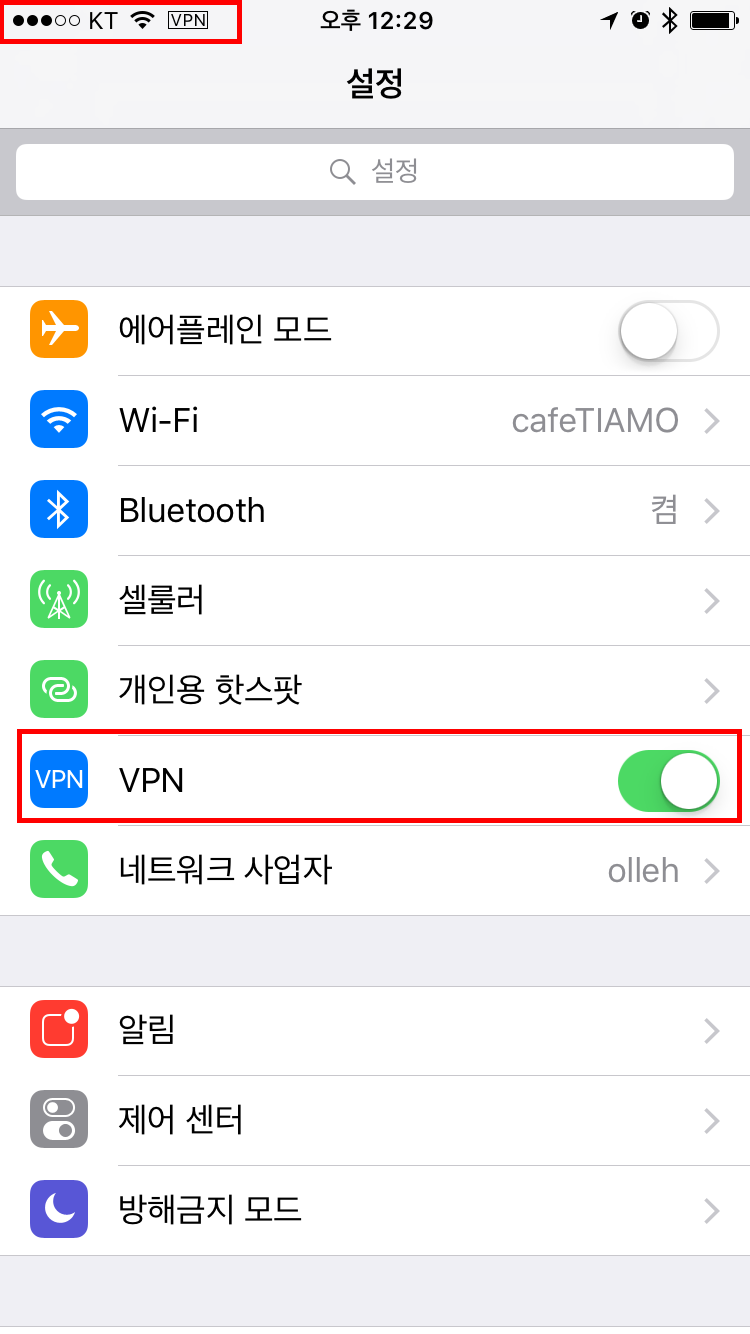
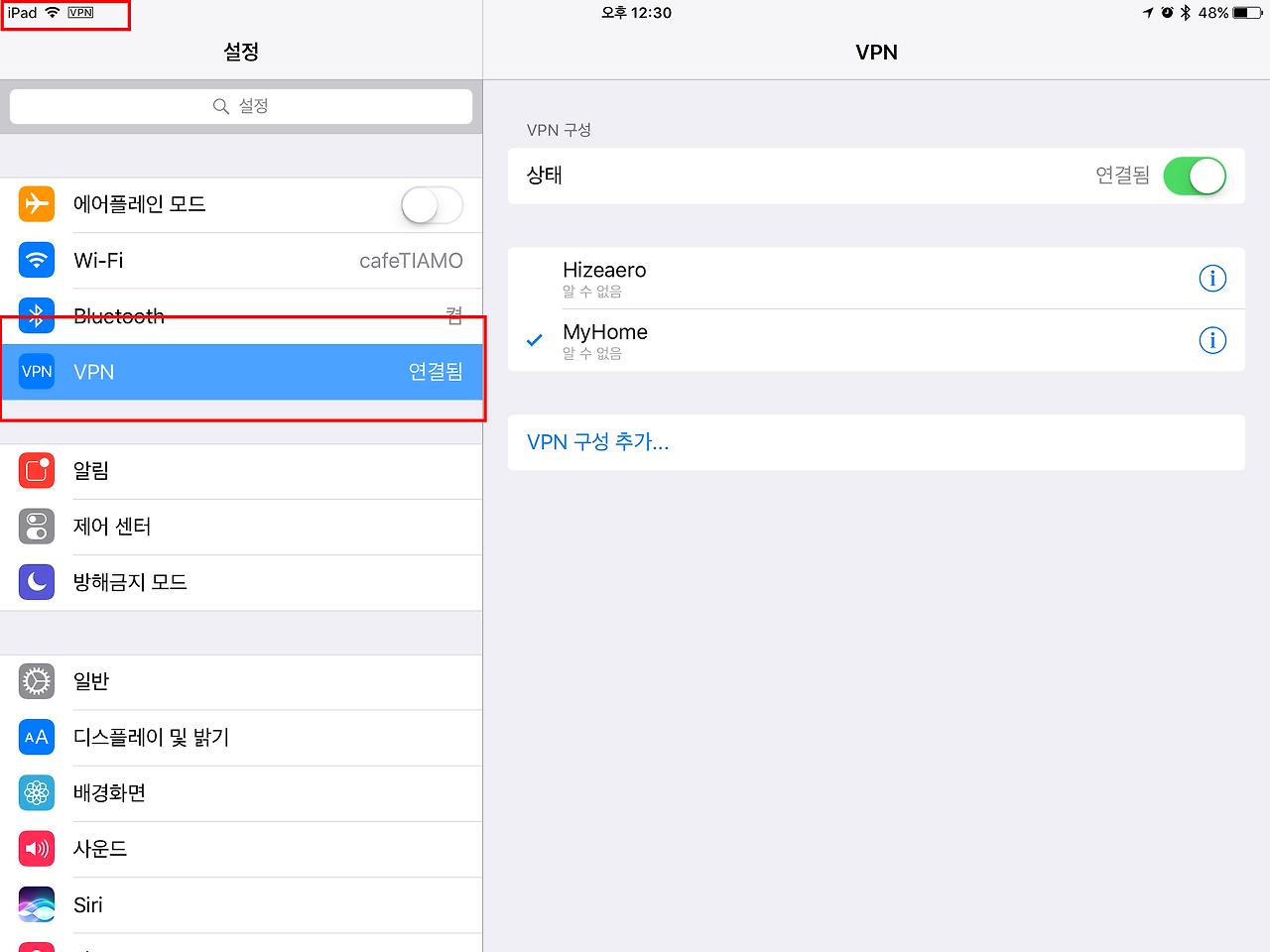
마지막으로 시놀로지 NAS에서 VPN 접속에 대한 로그를 확인해 보도록 하겠습니다.
아래 그림에서와 같이 아이패드와 아이폰에서 각각 2개의 연결이 있음을 확인할 수 있습니다.
그리고 로그를 통해서 VPN 연결에 대한 이력을 확인할 수도 있습니다.
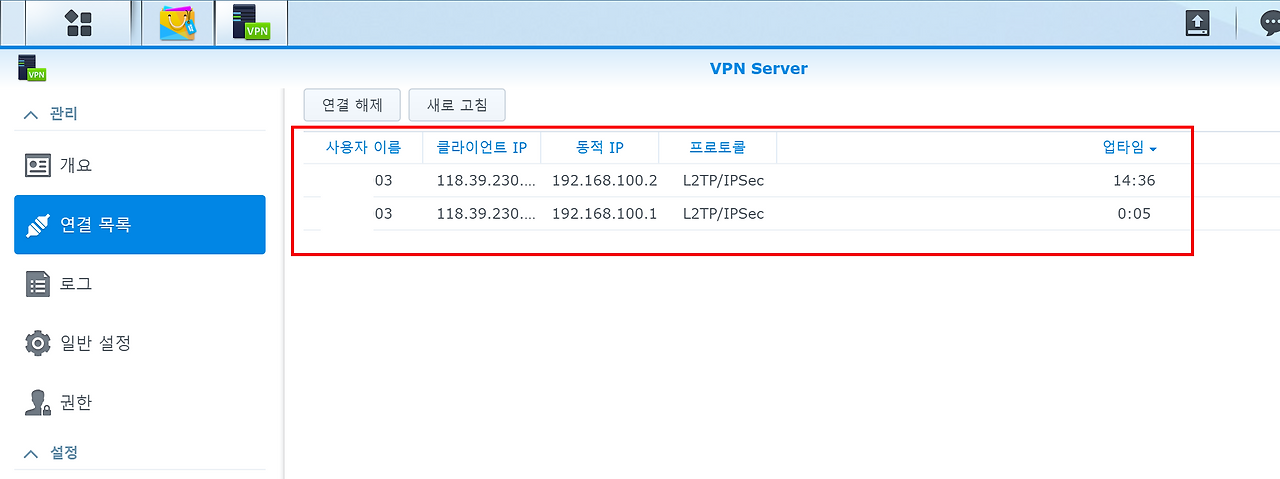
서두에서도 잠깐 설명이 되었지만...
개인적으로 사용하고 있는 기기들 중 제일 만족감을 주는 녀석 중 하나입니다.
다음에 기회가 되면 시놀로지 NAS에 대해서도 정리하는 시간을 갖도록 하겠습니다.
또 기회가 된다면 예전의 기억을 되살려...
라즈베리파이를 가지고 리눅스 기반에서 L2TP 서버를 하나 구축해 봐야겠습니다.




