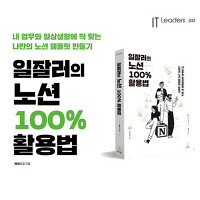롬 리서치 활용 100개 팁 - 2
초보부터 고수를위한 롬리서치(Roam Research) 팁
롬 리서치 활용 100개 팁 21~40번째 팁입니다. 동영상은 아래에서 확인해주세요.
https://www.youtube.com/watch?v=4yXK9OMc2OU
21. Linked References 가 하는 일
a. 페이지의 하단의 Linked References를 클릭하면 다른 페이지나 데일리 노트에 더블 브래킷으로 연결되어 있는 해당 페이지를 확인할 수 있다. 예를 들면 [[coffee]]를 클릭하면 하단의 Linked References에서 [[coffee]]가 있는 페이지나 데일리 노트를 확인할 수 있다.
22. 모든 것을 기억한다.
a. 데일리 노트에서 회의나 사람을 [[]](더블 브래킷)으로 묶어 백링크를 만든다.
b. 백링크를 클릭해서 들어가 보면 데일리 노트에서 회의 일정이나 만났던 사람을 확인할 수 있다.
c. CRM으로 활용할 수 있다.
23. 백링크를 빠르게 만드는 법
a. 페이지에 들어가면 Unlinked References가 있다. 이것을 클릭하면 페이지 이름과 같은 단어가 있는 페이지가 나오게 된다.
b. 오른쪽에 Link를 클릭하면 Linked References로 이동하게 된다.
24. 백링크 필터링하기
a. Linked references의 오른쪽에 깔때기 모양의 아이콘(filter this page)을 클릭하면 태그가 나온다.
b. 태그를 클릭하면 태그와 관련 있는 페이지만 필터링되어 출력된다.
c. 필터는 Includes(포함)과 Removes(숨기기)로 원하는 내용만 출력하게 할 수 있다.
25. 필터링 하기
a. 오른쪽 상단에 깔때기 모양의 아이콘(filter this page)을 클릭하면 원하는 내용만 출력하거나 숨길 수 있다.
26. Graph Overview
a. Graph Overview는 페이지가 연결되어 있는 다른 페이지를 그래프 형식으로 보여준다.
b. 페이지가 연결된 구조를 확인할 수 있다.
27. 즐겨찾기
a. 오른쪽 상단에 별표 모앙의 아이콘(Add page to shortcuts)을 클릭하면 왼쪽 사이드바의 Shortcuts 아래에 해당 페이지가 표시된다.
b. 별표 모양의 아이콘을 클릭하면 즐겨찾기에서 제거된다.
28. 페이지 이름 변경하기
a. 페이지 상단의 이름을 수정하면 페이지 이름이 변경된다.
b. 변경된 페이지 이름은 연결된 다른 페이지에서도 동일하게 표시된다.
29. 두 개의 페이지를 동시에 사용하기(사이드바 활용하기)
a. 사이드바에 페이지를 띄우기 원하는 불렛에 마우스 포인터를 갖다 대고 오른쪽 클릭한다. 메뉴에서 Open in sidebar를 클릭하면 오른쪽에 사이드바 페이지가 생성된다.
b. 사이드바에 있는 페이지는 원본 페이지와 동기화가 되기 때문에 수정사항이 즉시 반영된다.
30. 사이드바 빠르게 열기
a. 불렛에서 시프트키와 클릭을 하면 사이드바가 열린다.
b. 다른 불렛에서도 동일한 방법으로 사이드바를 열면 페이지가 순서대로 열린다.
31. 사이드바 페이지 이동하기
a. 사이드바의 페이지를 클릭하여 이동하면 순서가 변경된다.
b. 토글을 클릭하면 하위 내용이 숨겨진다.
c. 오른쪽의 x를 클릭하면 페이지가 사라진다.
32. 검색창(서치바)에서 페이지 찾기
a. 오른쪽 상단에 검색창이 있다. 검색창에 페이지 이름을 입력하면 해당 페이지를 이동할 수 있다.
33. 검색창에서 페이지 생성하기
a. 오른쪽 상단의 검색창에서 신규 페이지 이름을 입력하면 신규 페이지가 생성된다.
34. 검색창에 있는 페이지를 사이드바에서 열기
a. 검색창에 찾은 페이지를 시프키를 누르고 클릭을 하면 오른쪽 사이드바에 페이지가 열린다.
35. 사이드바를 활용하여 페이지 내용 수정하기
a. 페이지의 내용을 수정하기 변경하고자 할 때는 동일한 페이지를 사이드바로 열어서 불렛을 이동하거나 내용을 수정한다.
b. 이 방법은 페이지를 쉽고 빠르게 편집할 수 있는 방법이다
36. 사이드바 빠르게 열기
a. 오른쪽 상단의 ... 를 클릭하면 메뉴가 나온다. Open right sidebar를 클릭하면 사이드바가 열린다.
b. 왼쪽 사이드바는 ctrl + \이고 오른쪽 사이드바 단축키는 ctrl + / 이다.
37. 키보드를 활용하여 내비게이션
a. 위아래 화살표는 위아래로 이동한다.
b. 맥의 경우 CMD + 왼쪽 화살표와 오른쪽 화살표를 누르면 불렛의 맨 처음과 마지막으로 이동한다. (윈도우는 안 되는 거 같아요. Home키와 End키를 사용하시면 됩니다.)
c. 맥의 경우 CMD + 백스페이스를 누르면 한 줄 전체가 지워진다.(윈도우는 안 되는 거 같아요.)
d. Alt + 왼쪽 화살표와 오른쪽 화살표를 누르면 한 단어에서 다른 단어로 이동한다. 시프키와 동시에 사용하면 블록을 만든다.
38. 불렛 순서 변경하기
a. 맥은 시프트 + CMD + 위, 아래 화살표 키를 누르면 불렛이 위아래로 움직인다(윈도우는 Alt + 시프트 + 화살표 키)
b. CMD + 위아래 화살표 키(맥)와 Ctrl + 위아래 화살표 키(윈도우)를 누르면 하위 불렛이 보이거나 숨겨진다.
39. 텍스트 편집하기
a. 하이라이트는 단어를 블록으로 만들고 ctrl + h 또는 CMD + h 를 입력한다.
b. 볼드는 단어를 블록으로 만들고 ctrl + b 또는 CMD + b 를 입력한다.
c. 이탤릭체는 단어를 블록으로 만들고 ctrl + i 또는 CMD + i 를 입력한다.
d. 취소선은 단어를 블록으로 만들고 ctrl + y 또는 CMD + y 를 입력한다.
40. 글씨 크기 설정하기
a. 가장 큰 글씨(Heading 1)는 ctrl + alt + 1 또는 CMD + 1 를 입력한다.
b. 중간 글씨(Heading 2)는 ctrl + alt + 2 또는 CMD + 2 를 입력한다.
c. 작은 글씨(Heading 3)는 ctrl + alt + 3 또는 CMD + 3 을 입력한다.
d. 일반 텍스트는 ctrl + alt + 0 또는 CMD + 0 을 입력한다.
e. 글자 앞에 #을 하나 붙이면 가장 큰 글씨, ##는 중간 글씨, ###는 작은 글씨로 변환된다.
롬 리서치 21~40까지 알아보았습니다. 어렵지 않으니 한 번씩 연습해보세요. ^^