AI를 활용한 제품의 컬러 바꾸기(1)
Vmake 활용법, 기초 편

온라인 쇼핑몰 중 패션 분야에서는 세트 상품이라는 것이 있습니다. 동일한 제품을 여러 가지 색상으로 묶어서 판매하는 형태인데요. 티셔츠에서부터 니트, 아우터까지 다양하게 이런 세트 상품들이 존재합니다. 그런데 혹시 5가지 색상 중에 하나를 미처 촬영하지 못했다든가 아니면 아예 여러 벌을 촬영할 수 있는 환경이 되지 못했을 경우에는 어떻게 하면 좋을까요? 이 문제를 AI로 해결할 수 있는 쉬운 방법이 존재합니다. 지금부터 그 방법을 소개하도록 하겠습니다.
어떤 AI를 쓰지?
제품의 색상을 손쉽게 바꿀 수 있는 생성형 AI 중에 “Vmake”를 사용해 보겠습니다. 색상을 바꾸어 주는 수많은 AI 중에 이 툴을 선택한 이유는 쉬운 난이도와, 정교하게 색상을 바꿀 수 있는 완성도가 그 첫 번째이고, 다음 장에 연계할 온라인 광고를 만들 수 있는 템플릿을 제공하는 것이 두 번째 이유입니다. 이에 따라 총 2장에 걸쳐 사용법을 서술할 예정이며 첫 번째 주제는 색상 바꾸기입니다.
Vmake로 로 바로 이동하려면?
Vmake는 유료 서비스를 제공합니다. 가장 싼 가격이 20개의 결과물을 생성할 수 있는 Pro의 4.99달러짜리 요금제이며, 필요할 때마다4.99달러씩 지불하여 사용하시기를 권장드립니다. 추후 이 툴의 활용 빈도가 높아지면 더 비싼 요금제로 업그레이드하시면 됩니다.
먼저
화면을 간단하게 살펴볼까요.
1. 접속 후 시작 화면입니다.
 Vmake의 시작 화면
Vmake의 시작 화면2. 구글 계정을 연동하여 회원가입 후 자동으로 로그인이 됩니다. 이후 화면이 바뀝니다.
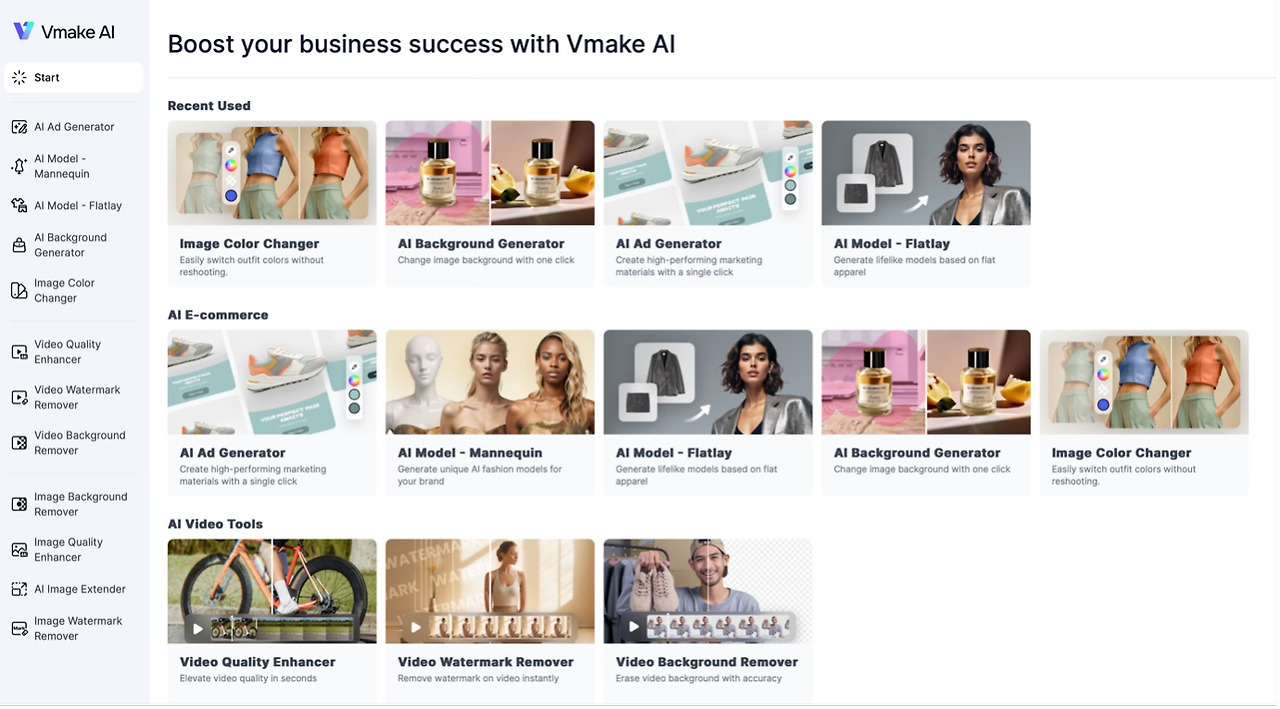 Vmake의 로그인 후 화면
Vmake의 로그인 후 화면3. 우리가 집중해야 할 기능은 두 가지입니다.
Image Color Changer(제품의 색상을 변경하는 기능)
AI Ad Generator(인공지능으로 광고 제작)
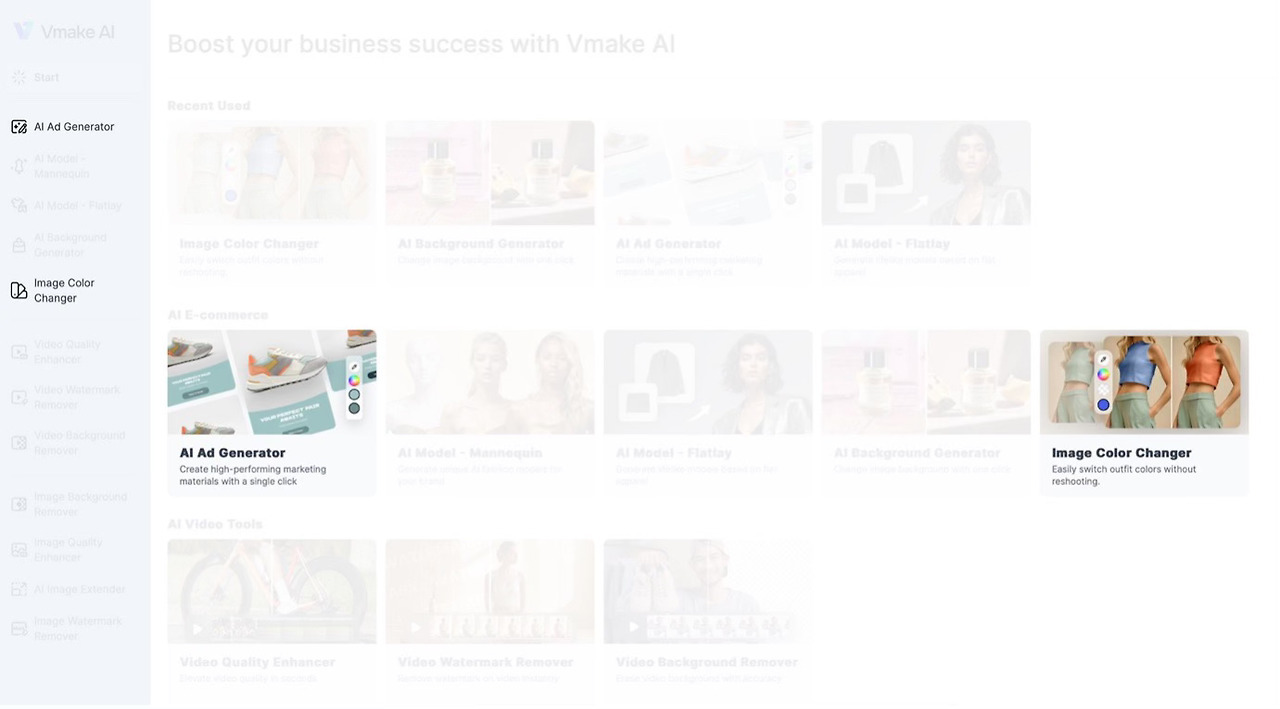 AI Ad Generator와 Image Color Changer의 위치
AI Ad Generator와 Image Color Changer의 위치4. 이번 장은 두 가지 중 "Image Color Changer”에 대해서 알아보도록 하겠습니다. 그림 1-3을 참조하여 해당 기능으로 클릭하여 이동하시면 됩니다. 그럼 다음과 같은 화면이 보입니다.
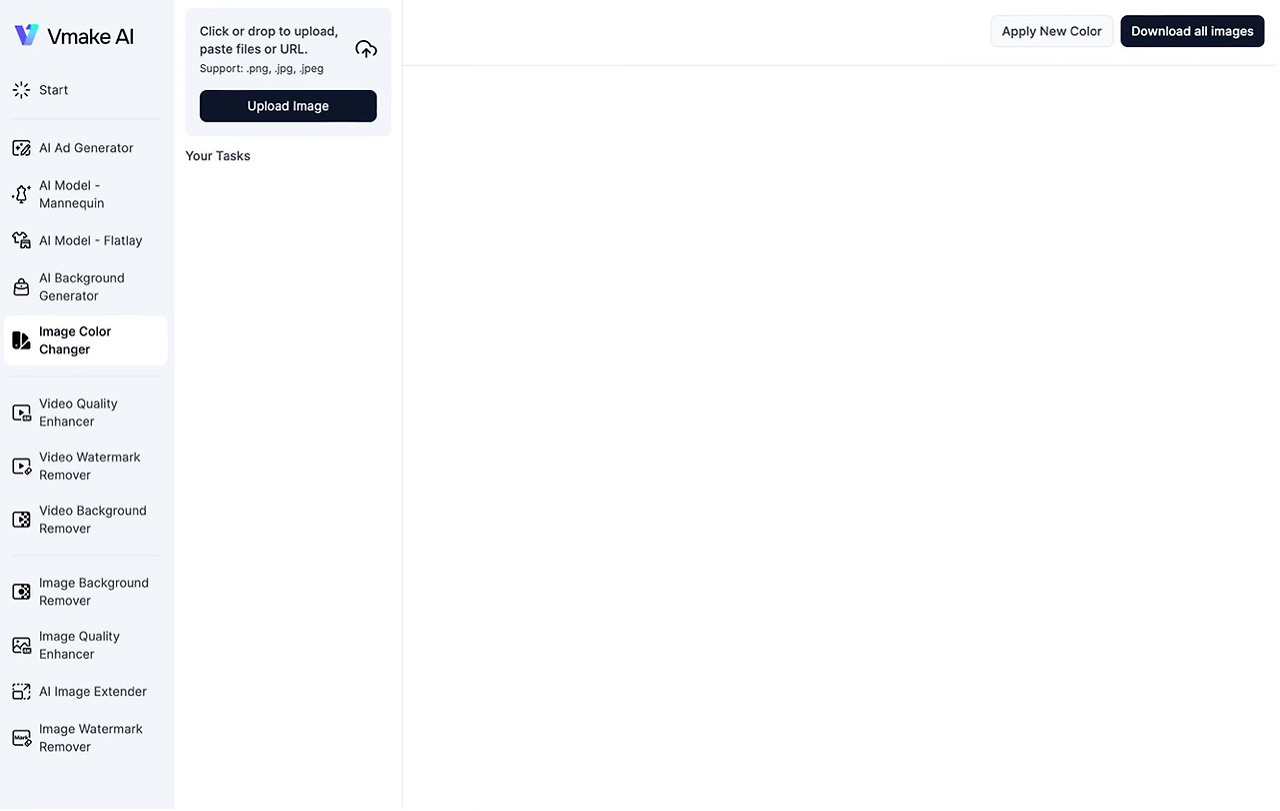 "Image Color Changer”를 클릭한 후 화면
"Image Color Changer”를 클릭한 후 화면5. 이제 준비가 끝났습니다. 예제를 통해 색상 바꿔 보기를 진행해 보도록 하겠습니다.
첫 번째,
운동복의 색상을 바꾸어 볼게요.
1. 먼저 바꾸기 전의 원본 이미지입니다. 흰색 탑과 하늘색 레깅스를 착용하였습니다.
 원본 이미지
원본 이미지2. 이제 원본 이미지를 업로드하도록 하겠습니다. "Upload Image”를 클릭하여 업로드합니다.
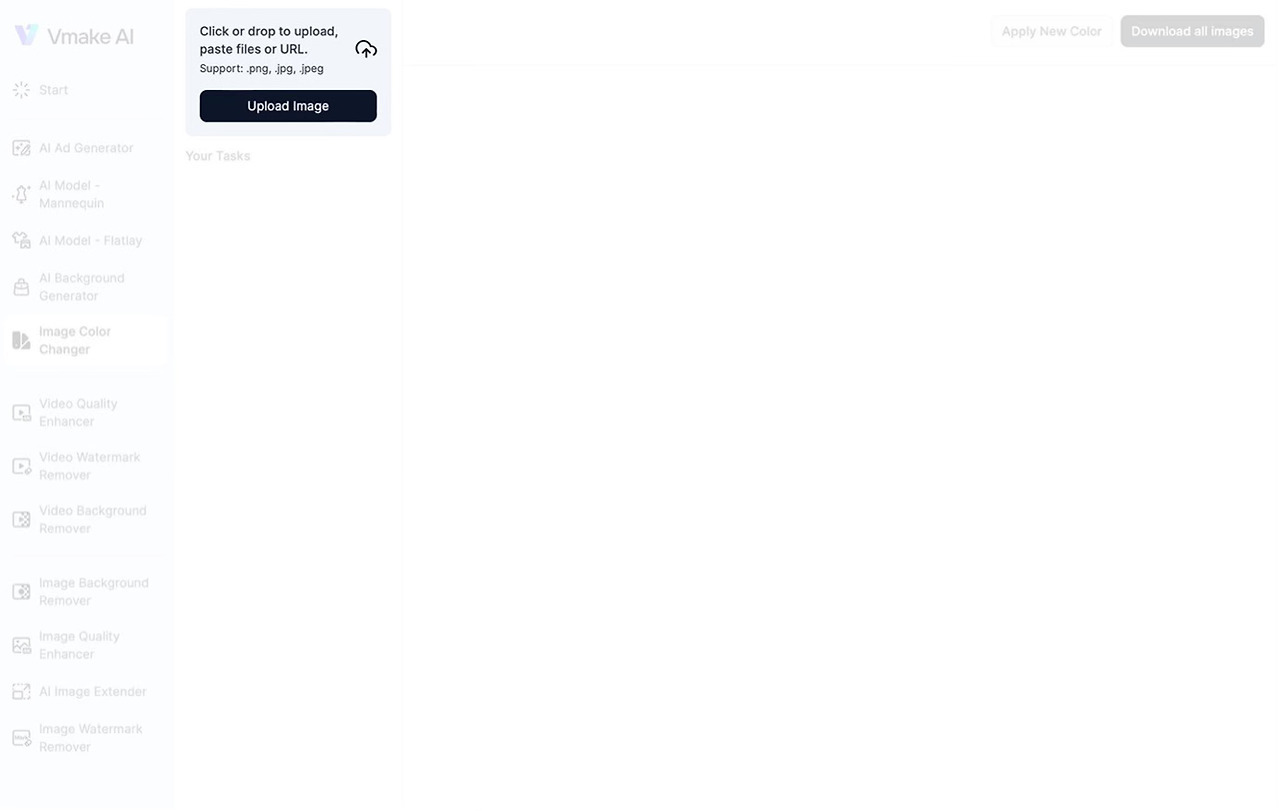 “Upload Image”의 위치
“Upload Image”의 위치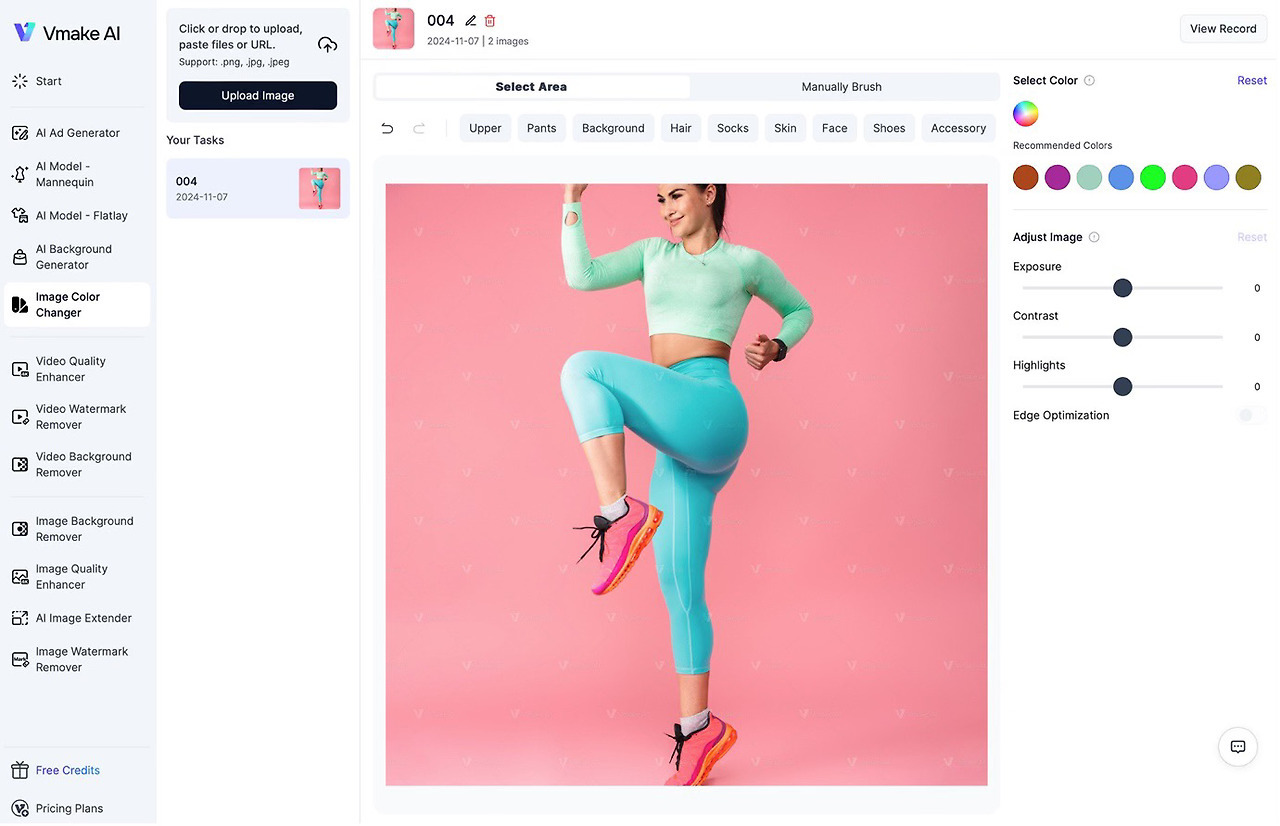 업로드 후 화면(004는 파일명이므로 신경 쓰지 않으셔도 됩니다.)
업로드 후 화면(004는 파일명이므로 신경 쓰지 않으셔도 됩니다.)3. 이미지의 위쪽을 보시면 인공지능이 인식하여 분할한 이름들이 버튼 형식으로 보입니다. 이 이미지는 다음과 같이 영역이 분할되었습니다.
Upper(또는 Tops) - 상의
Pants - 하의
Background - 배경
Hair - 머리카락
Socks - 양말
Skin - 피부
Face - 얼굴
Shoes - 신발
Accessory - 액세서리
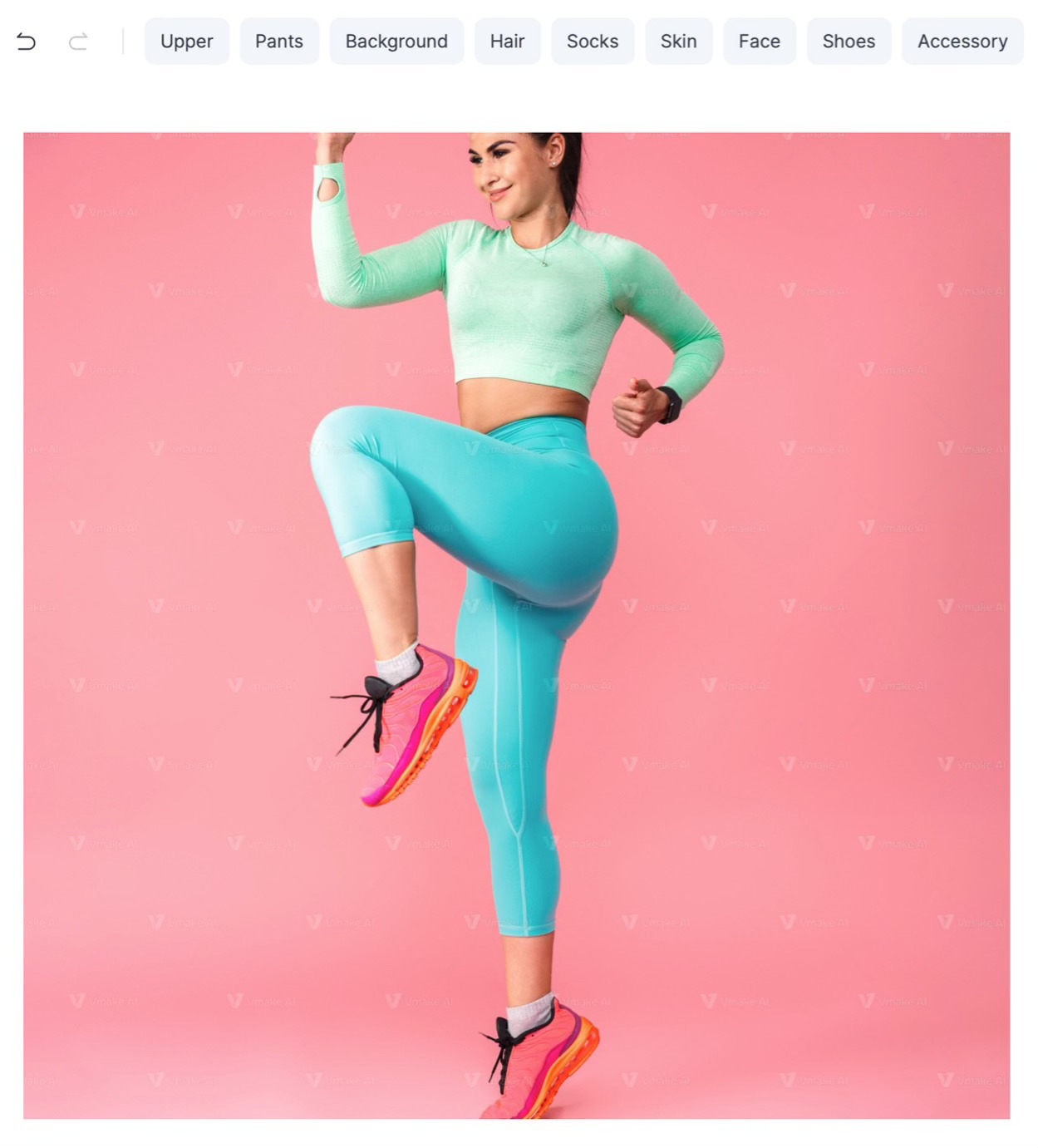 이미지 위로 분할 영역이 자동으로 생성된 것을 확인
이미지 위로 분할 영역이 자동으로 생성된 것을 확인4. 먼저 레깅스 색상을 바꾸도록 하겠습니다. 위의 분할된 버튼에서 “Pants”를 클릭합니다. 그러면 레깅스 부분에 색이 입혀지면서 선택된 것을 확인할 수 있습니다.
 “Pants”를 클릭하면 레깅스 부분이 활성화되는 것을 확인
“Pants”를 클릭하면 레깅스 부분이 활성화되는 것을 확인5. 레깅스 선택된 상태에서 오른쪽 팔레트 부분을 클릭하시면 색상이 바뀝니다. 원하는 색상코드(6자리 Hex코드)를 입력하셔도 되고 미세하게 조정을 하시면서 원하는 값을 찾으셔도 됩니다.
 색상을 변경할 수 있는 팔레트
색상을 변경할 수 있는 팔레트팔레트의 기능 소개입니다.
무지개 색상의 원 - 색상 팔레트를 미세하게 조정할 수 있습니다.
Recommended Colors - 8가지의 추천 색상입니다.
Exposure - 빛의 노출 강도입니다. 오른쪽으로 갈수록 빛을 많이 받아들입니다.
Contrast - 대비 강도입니다. 오른쪽으로 갈수록 밝은 부분과 어두운 부분의 차이가 큽니다.
Highlights - 부분 조명의 강도입니다. 오른쪽으로 갈수록 빛을 많이 받는 부분이 더 밝아집니다.
Edge Optimization - 피사체의 가장자리를 다듬어 줍니다.
6. 그럼 레깅스를 선택한 상태에서 첫 번째 추천 색상을 적용해 보겠습니다. Recommended Colors의 첫 번째 동그라미를 클릭하세요. 적용 전에는 하늘색 레깅스였는데요. 오렌지색으로 바뀐 것을 확인할 수 있습니다.
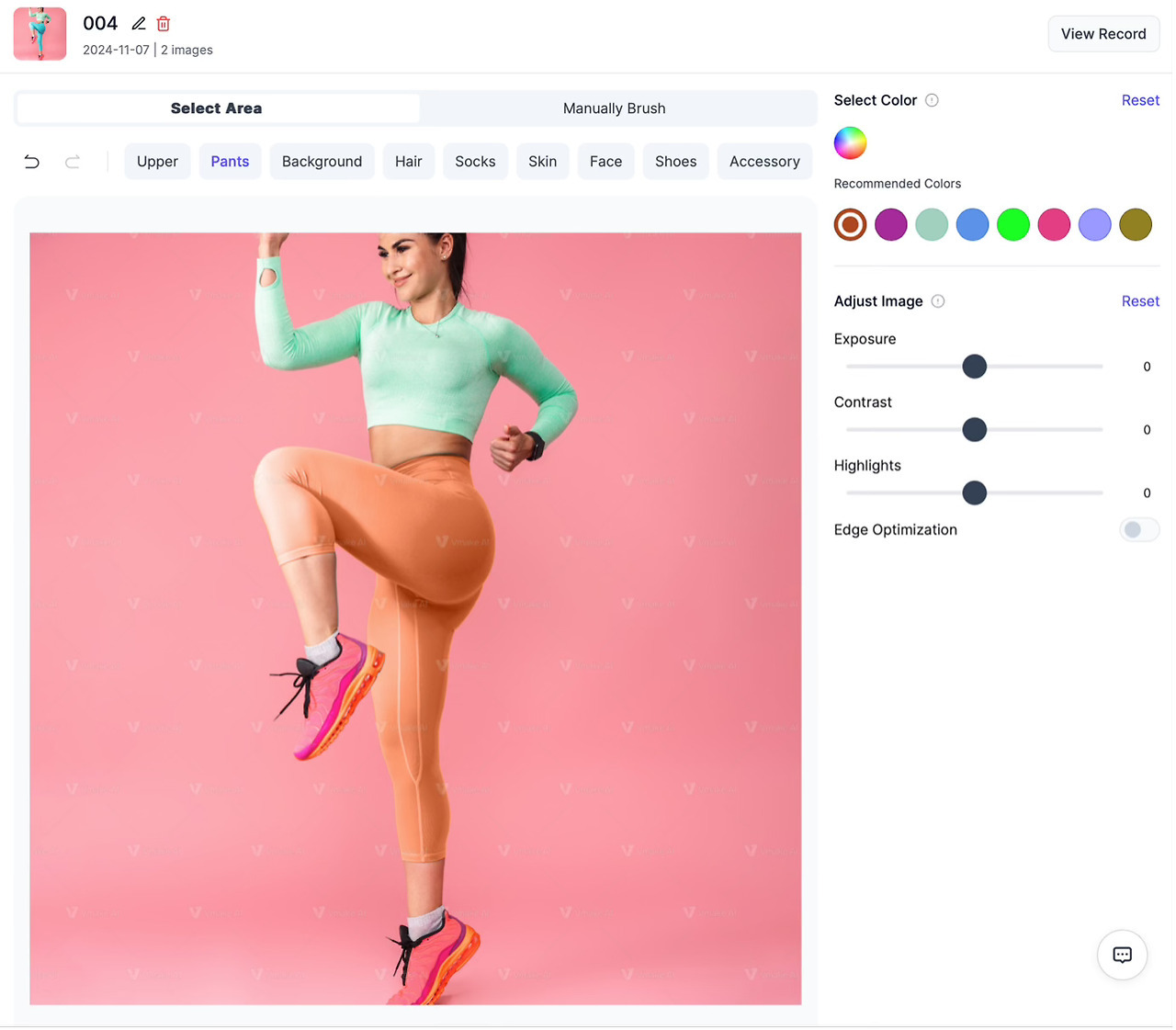 Recommended Color의 첫 번째 색상을 클릭한 상태
Recommended Color의 첫 번째 색상을 클릭한 상태 색상 변경 적용 전/후 비교
색상 변경 적용 전/후 비교7. 1가지 이상 복수의 제품 색상을 변경하려면 원하는 부분을 클릭하시면 추가됩니다. Pants가 선택된 상태에서 Upper(또는 Tops)를 선택하면 두 개의 제품이 복수 선택됩니다.
 상의와 하의 두 영역이 동시에 선택된 상태
상의와 하의 두 영역이 동시에 선택된 상태8. 이 상태에서 이번에는 추천 색상을 사용하지 않고 팔레트를 사용해 보겠습니다. Select Color 바로 아래에 있는 무지개색 동그라미를 클릭하시면 팔레트 영역이 확장됩니다.
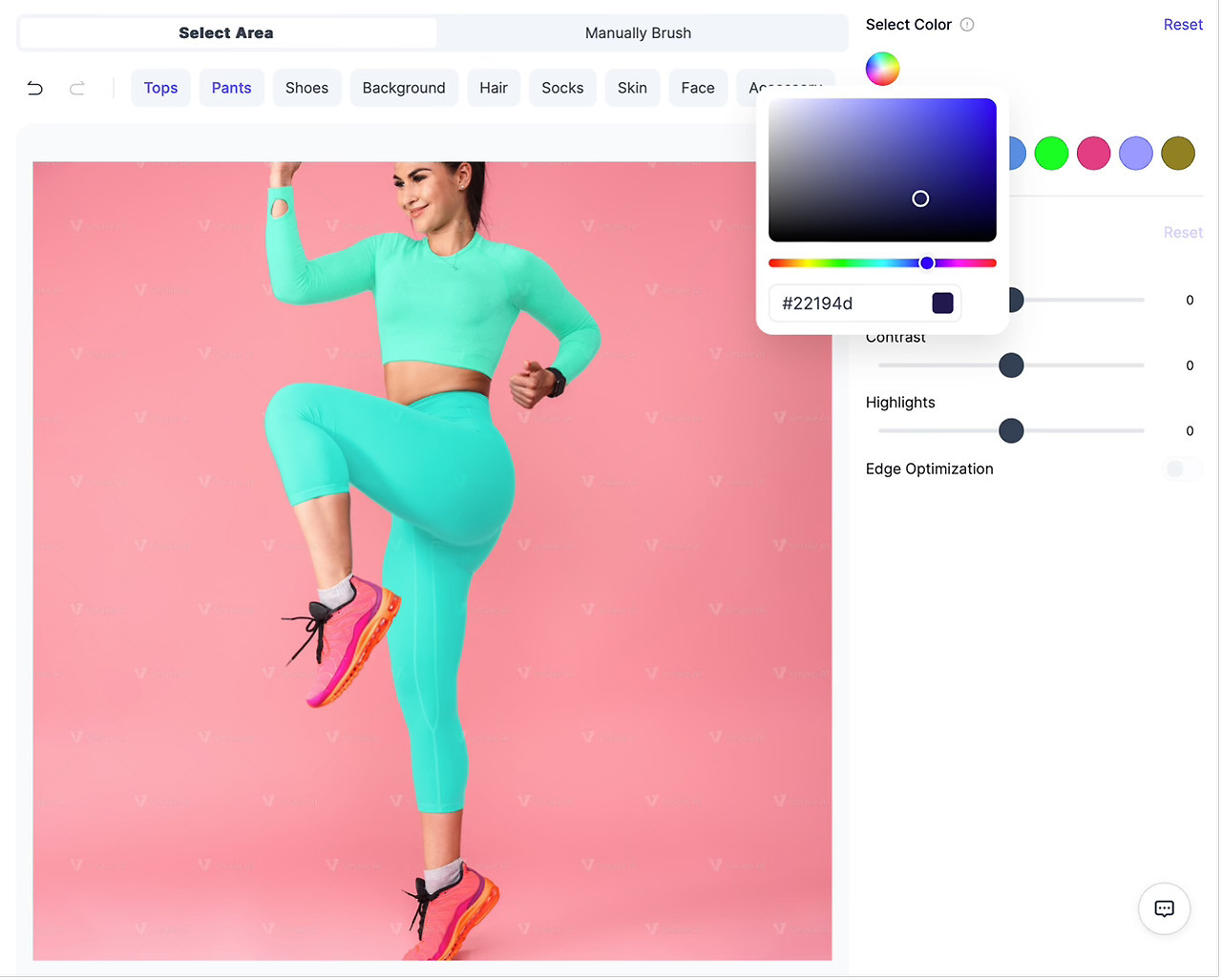 이미지 오른쪽 상의와 하의 두 영역이 동시에 선택된 상태
이미지 오른쪽 상의와 하의 두 영역이 동시에 선택된 상태9. 이 팔레트에서 검은색에 가까운 쪽을 클릭해 보겠습니다. 그러면 다음과 같이 상의와 하의 전부 검은색으로 바뀝니다.
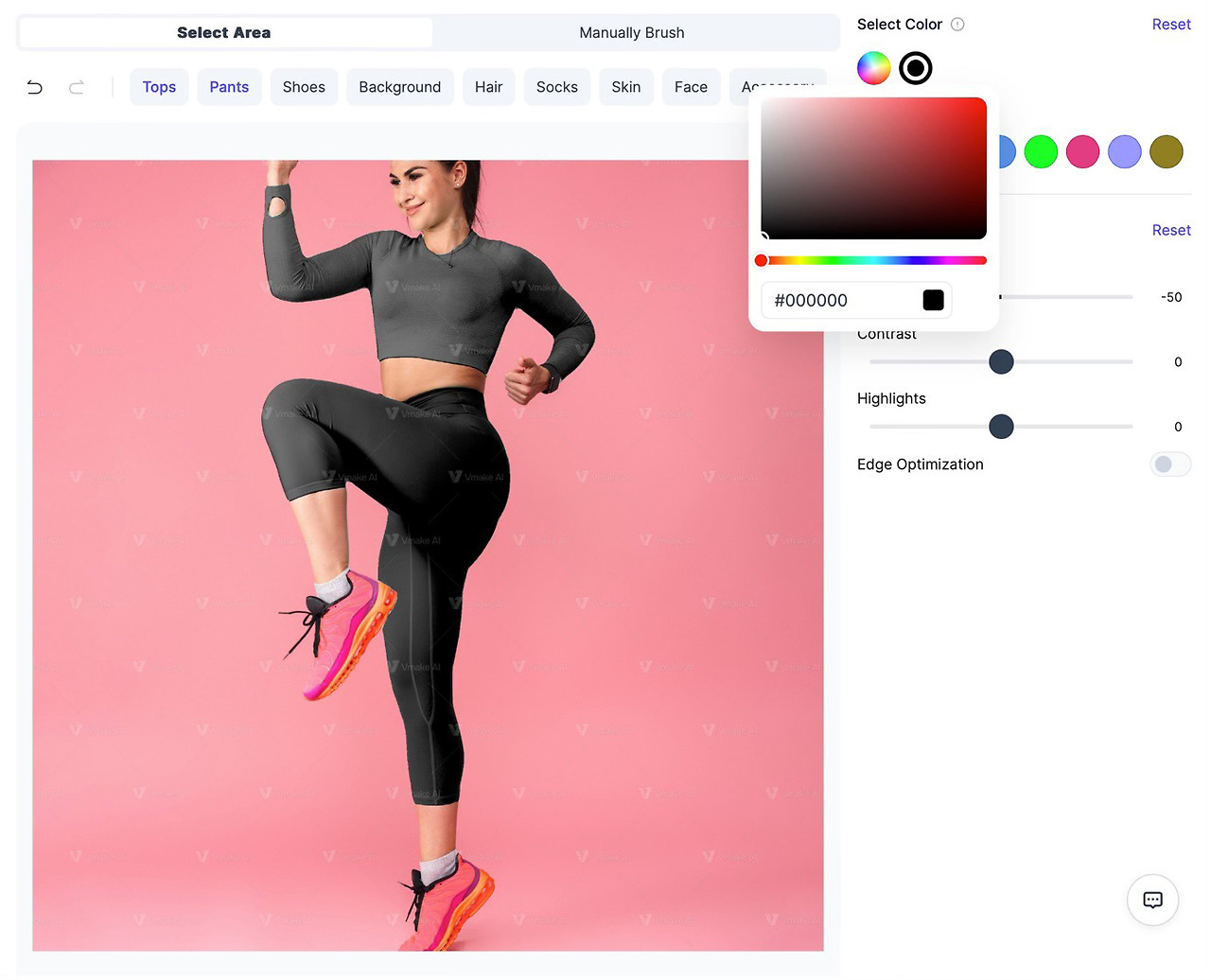 옷이 검은색으로 변경된 것을 확인
옷이 검은색으로 변경된 것을 확인 색상 변경 적용 전/후 비교
색상 변경 적용 전/후 비교10. 작업이 완료되면 화면 위 오른쪽의 "View Record”를 클릭하세요.
 화면 오른쪽 상단 "View Record”의 위치
화면 오른쪽 상단 "View Record”의 위치11. 이후 "Download all images”를 클릭하면 이미지를 다운로드할 수 있습니다.
 화면 오른쪽 상단 "Download all images”의 위치
화면 오른쪽 상단 "Download all images”의 위치마치며
원하는 색상의 제품을 생성하셨나요? 이 기능은 간단하지만 어떻게 활용하는가에 따라 굉장히 유용한 툴이 될 수 있습니다. 또한 배경이 복잡하더라도 어느 정도 인식을 하는 AI 서비스이므로 기회가 된다면 더 많은 이미지들을 활용하여 여러 가지 색상의 이미지를 생성해 보세요. 그리고 실제 제품의 색상과 유사하게 만들어 보세요. 다음 장은 Vmake의 두 번째 내용으로 이번 장의 다양한 응용사례를 진행해 보도록 하겠습니다.

