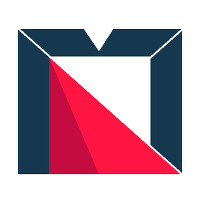구글스프레드시트와 GPT를 활용한 인사업무 자동화
일하는 방식의 혁신과 HR analytics
직무기술서 생성, 직무기술서 기반 면접질문 생성, 인사 서무 업무 자동화

들어가며
최근 MS사의 Copilot 시연 영상에서 단순한 명령어 몇 개로 PPT, 엑셀, 워드 콘텐츠를 생성하는 모습은 정말 놀라운 변화였습니다. 앞으로 엑셀이나 구글 스프레드시트 활용 방식에 큰 변화가 기대됩니다. 이번에는 인사 업무에서 ‘구글 스프레드시트’와 GPT를 함께 활용하는 방법에 대한 고민한 내용을 공유해 보려 합니다.
최근 인터넷상에서 엑셀이나 구글 스프레드시트에 GPT를 개인이 직접 연결하여 활용할 수 있는 방법이 있다고 해서, 유튜브를 통해 정보를 찾아보고 이 기술을 인사 업무에 적용하는 방법을 고민해 보았습니다. 먼저 구글 스프레드시트에 GPT 프로그램을 연결하는 방법과 이 프로그램을 인사 업무에 실질적으로 활용하는 방법에 대해 알아보겠습니다.
1. 구글 스프레드 시트에 GPT 연결하기
GPT를 구글 스프레드시트에서 직접 활용하려면, 구글 스프레드시트에 ‘GPT for Google Sheets and DOC’이라는 부가기능 프로그램을 설치해야 합니다. ‘GPT for Google Sheets and DOC’ 설치를 위해서는 아래 캡처 화면과 같이 [확장 프로그램]에서 [부가기능 설치하기]를 클릭하면 됩니다.
 구글 스프레드 시트 부가기능 설치하기
구글 스프레드 시트 부가기능 설치하기[부가기능 설치하기]를 클릭한 후 상단 검색창에 GPT를 입력하면, 아래 캡처 화면처럼 검색 결과가 나타납니다. 상단 좌측에 위치한 ‘GPT for Google Sheets and Docs’를 클릭하고, 설명에 따라 설치를 실시합니다.
 GPT for Google Sheets and Docs 설치
GPT for Google Sheets and Docs 설치‘GPT for Google Sheets and Docs’ 설치가 완료되면 OpenAI에서 API Key를 발급받아 ‘GPT for Google Sheets and Docs’에 연결해야 합니다. 먼저 https://platform.openai.com/ 사이트에 접속하여 아래 캡처 화면과 같이 API Key를 발급받으세요.
 OpenAI 사이트에 방문하여 API keys 발급
OpenAI 사이트에 방문하여 API keys 발급OpenAI에서 API Key를 발급받았다면, 이제 구글 스프레드시트로 돌아와서 ‘GPT for Google Sheets and Docs’ 프로그램에 해당 API Key를 입력해 보겠습니다. 아래 캡처 화면과 같이 [확장 프로그램]에서 [GPT for Sheets and Docs]를 선택한 다음, [Launch sidebar]를 실행합니다.
 구글 스프레드 시트에서 GPT for Sheets 실행
구글 스프레드 시트에서 GPT for Sheets 실행[Launch sidebar]를 실행하면 아래 캡처 화면처럼 오른쪽에 API Key 입력 칸이 나타납니다. 빨간색으로 표시된 부분에 발급받은 API Key를 입력해 줍니다.
 Open AI 홈페이지에서 확인한 API Key 입력
Open AI 홈페이지에서 확인한 API Key 입력API Key를 입력한 후에는 구글 스프레드시트와 GPT가 성공적으로 연결되었습니다. 이제 연결이 완료되어, 두 기능을 함께 활용할 수 있게 되었습니다.
2. 구글 스프레드 시트 GPT 함수
본격적으로 GPT 함수를 사용하기 전에 GPT 함수 입력 구조에 대해 살펴보겠습니다. GPT 함수 명령어에는 [prompt], [value], [temperature], [max_tokens], [model] 등의 요소가 포함됩니다. GPT 함수를 사용하려면 아래 네모칸과 같은 순서로 명령어를 입력해야 하며, 각 명령어에 대한 자세한 설명은 함수 아래에 있는 설명을 참고해 주시기 바랍니다.
=GPT(prompt, value, temperature, max_tokens, model)
prompt: GPT 모델이 응답을 생성하기 위한 기본 텍스트입니다.
value: 모델이 생성할 응답 유형을 지정할 수 있는 선택적 매개변수입니다.
temperature: 생성된 텍스트의 무작위성을 조절하는 값으로, 값이 높으면 더 다양한 텍스트가 생성되고, 값이 낮으면 더욱 단조로운 텍스트가 생성됩니다. 기본값은 0.5입니다.
max_tokens: 생성된 텍스트의 길이를 제한하는 값으로, 토큰 수를 설정함으로써 원하는 길이의 텍스트를 얻을 수 있습니다.
구글 스프레드시트 GPT는 3.0 버전을 사용합니다. 따라서 최근 출시된 GPT 4.0의 경우, 한글을 그대로 사용하여도 잘 작동이 됩니다. 하지만 GPT 3.0 버전에서는 영어로 명령어를 입력하면 더 좋은 결과를 얻을 수 있습니다. 따라서 한글을 영어로 번역하여 명령어를 입력하고 영어로 출력된 답변을 다시 한글로 번역하여 사용하는 것이 좋습니다.
3. 구글 시트 GPT 함수를 활용하여 직무기술서 생성기 만들기
A2 셀에 한글로 작성된 내용을 B2 셀에 번역하여 출력하기 위해서는 다음과 같은 명령어를 입력해야 합니다.
=iferror(GOOGLETRANSLATE(A2,"ko","en"),"")
D2 셀에서 GPT를 이용해 직무기술서 답변을 도출하기 위해서는 다음과 같은 명령어를 입력해야 합니다.
=if(C2=FALSE,"",gpt("Write about the knowledge, skills, and attitudes required for the job.",B2, 0.7, 1000))
 NCS 기반 직무기술서 생성기 화면 1
NCS 기반 직무기술서 생성기 화면 1 NCS 기반 직무기술서 생성기 화면 2
NCS 기반 직무기술서 생성기 화면 24. NCS 직무기술서 기반 구조화된 면접 질문 생성기 만들기
A2 셀에 직무기술서를 입력하면, 해당 직무기술서를 기반으로 주요 질문과 이어지는 질문들이 생성되도록 구글 스프레드시트를 활용해 보겠습니다.
A2의 한글 내용을 B2에 영어로 번역하도록 요청하는 함수
=iferror(GOOGLETRANSLATE(A2,"ko","en"),"")
B2 칸의 직무기술서를 참고하여 해당 직무에 대한 인터뷰용 5개의 질문을 생성하는 함수입니다. 만약 C2 칸이 FALSE이면 빈칸을 출력합니다.
=if(C2=FALSE,"",gpt("Write an interview 5 question for that job description.",B2))
 직무기술서 기반 구조화된 면접 질문 생성기
직무기술서 기반 구조화된 면접 질문 생성기D2 칸의 주 질문에 대한 후속 질문 5개를 생성하는 함수입니다. 만약 C2 칸이 FALSE이면 빈칸을 출력합니다.
=if(C2=FALSE,"",gpt("Please write a follow-up 5 question to that question.",D2))
 직무기술서 기반 구조화된 면접 질문 생성기
직무기술서 기반 구조화된 면접 질문 생성기구글 시트에서는 구글 번역만 가능하며, 번역 결과가 어색하다면 Deepl을 이용하여 더 깔끔한 번역 결과를 얻을 수 있습니다. 개인적으로 Deepl은 기존에 많이 사용한 번역기와 비교하여 훨씬 깔끔한 번역 결과를 제공한다고 생각합니다.
 구글 스프레드 시트 상 해석이 어색하다면 DeepL 번역기를 사용하여 정확한 번역 결과를 얻을 수 있다
구글 스프레드 시트 상 해석이 어색하다면 DeepL 번역기를 사용하여 정확한 번역 결과를 얻을 수 있다
5. GPT 함수를 통한 기타 서무 업무 자동화
=GPT_FILL(A2:B10,A11:A13)
위 함수는 A2부터 A10과 B2부터 B10 사이의 관계를 분석하여, A11부터 A13까지의 값에 대한 B11부터 B13까지의 예측 값을 계산하는 함수입니다. 따라서 이 함수를 사용하면 2번 행부터 10번 행까지의 A-B 관계를 분석하고, 11번 행부터 13번 행까지의 A 값에 따라 B11부터 B13까지의 예측 값을 얻을 수 있습니다.
인사 서무 업무에서는 GPT_FILL 함수를 다양하게 활용할 수 있습니다. 아래 캡처 화면에서 보듯, 일부 주민등록번호와 성별을 입력하면 나머지 주민등록번호의 성별을 GPT 함수가 정확히 지정해 줍니다. 이를 통해 공공기관에서 정보공개 목록의 공개 및 비공개 설정, 대기 중인 공문의 담당자 배분 등 서무 업무에서 유용하게 활용될 수 있습니다.
 정보공개 목록 공개, 비공개 여부 분류(좌), 주민등록번호를 통한 성별 분류(우)
정보공개 목록 공개, 비공개 여부 분류(좌), 주민등록번호를 통한 성별 분류(우) 접수 대기 공문의 담당자 자동 배분
접수 대기 공문의 담당자 자동 배분나가며
담당자와 관리자가 기술을 활용하면 일하는 방식을 혁신적으로 바꿀 수 있는 사안들에 대해 지속적으로 고민하고 있습니다. 이 고민 중에 유튜버 ‘일잘러 장피엠’님의 콘텐츠를 접하게 되었습니다. ‘일잘러 장피엠’님의 동영상을 통해 구글스프레드 시트를 활용하는 기법을 습득하였고 이를 인사 업무에 접목하고자 시도하였습니다.
‘일잘러 장피엠’ 유튜버님은 코딩 전문가가 아닌 사람도 프로그램을 활용하여 일하는 방식을 혁신적으로 바꿀 수 있는 다양한 콘텐츠들을 다루고 있습니다. ‘일잘러 장피엠’ 유튜브 채널도 한번 방문해 보시는 것을 추천드립니다.
저 또한 앞으로도 지속적으로 일하는 방식의 혁신에 대한 관심을 가지고 해당 내용을 다룰 예정입니다. 감사합니다.
김창일 님이 브런치에 게재한 글을 편집한 뒤 모비인사이드에서 한 번 더 소개합니다.