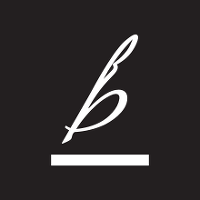캡션으로 그룹 이미지에
날개를 달아주세요
여러 개의 이미지에 하나의 설명을 넣고 싶은데
어떻게 하면 되나요?
그동안 브런치 작가님들께서 에디터 이용과 관련하여 가장 많이 주셨던 질문입니다.
그리고 드디어 그룹 이미지 캡션 기능을 브런치 에디터에서 사용할 수 있게 되었습니다!
<캡션>은 언제 사용할까요?
삽입된 그림이나 도표, 사진 등의 이해를 돕기 위해 쓰는 간단한 주석문을 '캡션'이라고 합니다.
브런치 글에 이미지나 동영상을 넣은 후 관련하여 간단히 덧붙일 설명이 있거나 출처를 기재하고 싶다면 캡션을 입력해 보세요. 캡션 기능을 이용하여 설명을 넣으면 일반 텍스트로 입력하는 것보다 이미지, 동영상과의 연관성이 더 잘 드러납니다.
지금까지는 1장짜리 개별 이미지와 동영상에 한하여 캡션을 입력할 수 있었지만 이제는 그룹 이미지에도 캡션을 넣을 수 있게 되었습니다. 내 글에 가장 잘 어울리는 이미지 배열을 찾고, 그룹 이미지에 대해서도 자유롭게 캡션을 입력해보세요!
그렇다면 그룹 이미지 캡션, 어떻게 넣나요?
1. 그룹 이미지를 만들어주세요.
글에 삽입한 이미지를 클릭해서 다른 이미지 옆으로 옮기면 그룹 이미지가 만들어집니다.
한 줄에 최대 3개까지 이미지를 나란히 놓을 수 있습니다.
2. '그룹 이미지를 설명해주세요'라는 안내 문구를 꾹 눌러주세요.

3. 설명할 내용을 입력하시면 끝!
캡션은 최대 100자까지 입력하실 수 있어요.

그룹 이미지 캡션, 언제부터 사용할 수 있나요?
브런치 PC웹 에디터에서는 바로 지금부터 사용하실 수 있습니다.
다만 브런치 앱의 경우, 안드로이드 앱 v1.7.3 / 아이폰앱 v1.7.7 부터 지원됩니다. 사용 중인 앱을 최신 버전으로 업데이트해 주세요!
(중요) 하위 버전 앱을 사용하실 경우,
그룹 이미지 캡션이 입력된 글을 앱으로 편집하시면 캡션 문구가 사라질 수 있으니 주의해주세요.
그동안 기다려 주셔서 감사합니다.
앞으로도 작가님들의 글 한 편 한 편이 완성도 높은 작품이 될 수 있는 에디터를 제공하기 위해 노력하겠습니다.
* 새로운 그룹 이미지 캡션 기능은 브런치앱 최신 버전에서 만나보실 수 있습니다. 지금 바로 업데이트하세요!