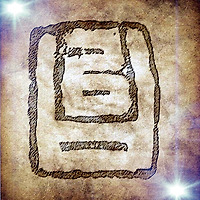4. 첫 번째 아두이노 프로그램
Tinkercad에서 새 회로 작성에 들어가서 화면을 보면 아래와 같이 좌측의 작업 공간과 우측의 부품 영역이 보인다. 좌측의 작업 공간에 우측의 부품을 가지고 와서 회로를 꾸미게 된다.

우측의 부품 영역에는 우리가 사용할 수 있는 다양한 부품들이 존재하지만 일단 우리의 메인 컴퓨터인 아두이노 보드를 가지고 와 보자.
우측의 부품 영역을 스크롤하여 Arduino Uno R3(이하 "아두이노 보드")라고 쓰인 보드를 클릭하거나 좌측으로 드래그하면 아래와 같이 작업 영역으로 해당 부품이 이동한다.

앞선 이야기에서 각각의 기능을 설명하였으니 일단 이 보드를 이용하여 아무런 추가 작업 없이 첫 번째 프로그램을 실행해 보자.
아두이노 보드에는 앞서 설명한 여러 핀들 이외에 작은 LED램프가 몇 개 있다. 이중 한 핀을 주기적으로 깜빡이게 하는 프로그램이 tinkercad에 이미 내장되어 있다.
이를 실행하려면 오른쪽 상단의 "시물레이션 시작" 버튼을 누른다.
그러면 아두이노 보드의 좌측에 떨어져 있던 USB 케이블이 자동으로 접속되고, 여러 LED 중 보드 오른쪽의 on이라고 표시된 녹색 등이 켜지고, 좌측 위쪽의 L이라고 표시되어 있는 램프가 깜빡이기 시작한다.

이것이 아까 이야기 한 내장된 깜빡이 프로그램이 실행된 결과이다.
이 프로그램이 어떻게 작성되어 있는지를 보자.
시뮬레이션 중지 버튼을 누르고 그 좌의 코드 버튼을 누른다.
그러면 아래처럼 블록이라는 표시와 함께 복잡한 도형들이 나타나게 되는데, 이것은 블록 코딩이라고 하여 손쉽게 블록을 쌓듯이 코딩을 하는 기법을 표시하는 것인데, 초등학생 수준이 아닌 성인이라면 이 방법보다는 텍스트 형태의 방식으로 프로그램을 하는 것을 선호할 것이라 생각한다.

그래서 그 블록이라는 버튼을 누르면 아래에 문자로 이러한 코딩을 표시해 주는 기능이 있다.
우리는 앞으로 이 기능을 이용하여 코딩을 배우고 장난감을 만들 것이다. 계속하겠냐고 물어보면 당연히 하겠다고 하면 된다. 그러면 아래와 같이 문자로 된 코드가 보이게 된다.

첫 번째 코드가 나왔다. 이 코드에 대한 설명을 통하여 아두이노 프로그램(코드)을 이해해 보자.
void setup()
{
pinMode(13, OUTPUT);
}
void loop()
{
digitalWrite(13, HIGH);
delay(1000); // Wait for 1000 millisecond(s)
digitalWrite(13, LOW);
delay(1000); // Wait for 1000 millisecond(s)
}
위에 보기와 같이 아두이노 프로그램은 크게 두 부분으로 구분된다.

이 두 부분은 setup과 loop이고 그 각각의 기능은 프로그램의 준비를 위한 기초 작업과 실제 프로그램의 진행에 관한 부분이다.
각각의 영역은 {} 괄호로 시작과 끝을 보여주고 이 각각의 영역에 우리의 코드를 입력하여 실행되게 하는 것을 배우는 것이 바로 아두이노 코딩을 배우는 과정이다.
그 내용에 대한 이해는 다음 이야기에서 계속된다.