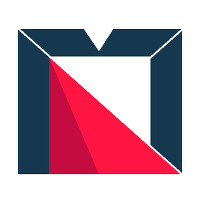GA4 내부 IP 차단하는 방법

안녕하세요!
이번 편은 GA4에서 내부 IP를 차단하는 방법을 소개할게요!
내부 IP를 왜 차단해야 할까요? ‘데이터 정합성’ 때문이죠.
만약 우리와 클라이언트의 접속 데이터까지 GA4에서 수집된다면, 유입 경로와 행동 그리고 전환까지 모든 데이터가 섞이게 되고 결국 데이터의 정합성이 떨어지겠죠.
그렇기 때문에 GA4를 세팅할 때 꼭 기본으로 설정해줘야 합니다.
그럼 시작해볼까요?!
1. 내부 트래픽 정의

가장 먼저 내부 트래픽을 정의하는 단계입니다.
관리 > 데이터 스트림에 접속합니다.

이후에 ‘태그 설정 더보기’로 접근합니다.

그리고 태그 구성 중에 ‘내부 트래픽 정의’로 들어갈게요.
2. 내부 트래픽 규칙 만들기

앞 단계(정의)까지 접속하시면 ‘규칙 만들기’ 작성란이 뜹니다.
작성란은 아래를 참고해서 입력해주세요.
1. 규칙이름 : 회사 또는 클라이언트명을 입력합니다.
2. 트래픽 타입값 : 기본 매개변수인 ‘internal’로 유지해주세요.
3. 검색유형 : IP 주소를 정확히 할 때는 ‘IP주소가 다음과 같음’을 하거나 ‘시작’, ‘포함’ 등을 규칙으로 지정하시면 됩니다.
4. 값 : IP주소를 입력하시는데, 파란 박스 ‘내 IP주소 알아보기’를 클릭하시면 간편하게 확인할 수 있어요.
그리고 만들기 진행해주세요.
3. 데이터 필터 활성화

다시 GA4 관리 > 데이터 설정 > 데이터 필터에서 Internal Traffic로 들어갈게요.

그리고 필터 이름을 설정해주시고 필터 연산은 ‘제외’로 유지해주세요.
앞에서 설정한 매개변수는 필터이름과 동일하게 설정해주시고 필터 활성을 해주시면 됩니다.
만약에 필터 테스트를 먼저 해보고 싶은 분은

‘활성’하기 전 ‘테스트’ 설정 후에 실시간 보고서 > 비교 추가
필터 : 제외
측정 기준 : 테스트 데이터 필터 이름
측정 값 : 앞에서 설정한 값
(예 : gicorporation)
으로 설정하시면 실시간 데이터가 수집 되고 있는지 제외되고 있는지 확인 가능합니다!
파란그래프는 139명인데, 필터를 적용한 주황 그래프는 138명으로 제 IP가 차단된 모습이네요.
테스트 이후에 활성화 하셔도 됩니다!~
내부 IP 차단하는 방법, 생각보다 어려운 과정은 아니었죠?
만약에 GA4를 설정하는 담당자 외에도 다수의 관계자분들의 IP를 제외해야 할 경우도 있을 텐데요.
다음 컨텐츠는 CIDR 표기법으로 IP주소 규칙을 적용하는 방법을 소개할게요.
그럼 다음 편에서 만나요!~
해당 콘텐츠는 지아이코퍼레이션과의 파트너십으로 제공됩니다.