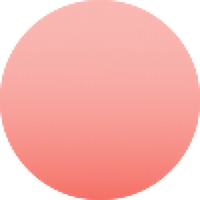GPT 함수 배우기 (1)
GPT / GPT_(H)LIST / GPT_(H)SPLIT
GPT를 스프레드시트와 연동시켜 사용하기 위해 필요한 건 '함수'다. 엑셀을 사용한다면 함수를 다 알지는 못하더라도 함수의 원리는 알고 있을터라, 생각보다 어렵지 않은 GPT 함수를 어떻게 사용하는지 알게된다면 업무를 자동화하는 속도가 꽤 빨라지지 않을까 싶다. 그래서 앞으로 GPT 함수를 정리하는 글을 작성해보려 한다.
1. GPT 함수 : =GPT()
* 사용 예시 : =GPT("질문","값",답변 정도)
* =GPT("광고카피를 만들어줘", "홍삼", 1)
-> 홍삼에 대한 광고카피를 창의적으로 만들어줘
가장 기본적인 함수. 질문에 대한 답을 얻을 수 있다. =GPT("질문")만 작성해도 답을 얻을 수 있고, 그 위에 매개변수를 추가할 수 있다. '값'은 특정 단어를 넣게 되면 '값에 대한 질문'으로 꾸며줄 수 있다. 예를 들면 "광고카피를 만들어줘"라는 질문 뒤에 "홍삼"이라는 값을 추가한다면, "홍삼에 대한 광고카피를 만들어줘"라는 값으로 GPT가 인식한다.
"답변 정도"는 0~1까지의 숫자를 입력할 수 있는데 (소수점 첫째 자리까지), 0에 가까울수록 사실적, 1에 가까울수록 창의적인 답변을 GPT에게 요구할 수 있다. 입력하지 않으면 기본값은 0.5다.
 가장 기본적인 GPT 함수 여러 질문으로 테스트해볼 수 있다
가장 기본적인 GPT 함수 여러 질문으로 테스트해볼 수 있다2. GPT_LIST / GPT_HLIST 함수 : =GPT_LIST / =GPT_HLIST
* 사용 예시 : =GPT_LIST("질문","값",답변 정도)
* =GPT_LIST("광고카피 5개를 만들어줘","홍삼",1)
GPT 함수를 '목록'의 형태로 얻을 수 있다. 예를 들어, '광고카피 5개를 만들어줘'라는 질문을 =GPT() 함수로 요청하면 1개의 셀에 5개의 카피가 모두 들어간다. 이 경우, 복붙해서 활용하기가 약간 귀찮아지는데, 리스트 함수는 각각의 셀에 데이터가 추가되어 편리하다. 'LIST'는 세로로 목록이 만들어지고, 'HLIST'는 가로로 목록이 만들어진다. 엑셀의 특성상, LIST가 많이 사용될 것 같다.
 숫자 0을 매개변수로 입력했기에, 덜 창의적인(감성 적은) 카피가 나왔다
숫자 0을 매개변수로 입력했기에, 덜 창의적인(감성 적은) 카피가 나왔다3. GPT_SPLIT / GPT_HSPLIT
* 사용 예시 : =GPT_SPLIT("특정 내용","원하는 조건")
* GPT_SPLIT("사과배수박포도파인애플","과일")
1개에 셀에 많은 데이터들이 뒤섞여 있거나, 방대한 데이터가 담긴 경우, 내가 원하는 조건을 설정하여 그 데이터들을 빼내는 함수다. 'SPLIT'은 세로로 목록이, 'HSPLIT'은 가로로 목록이 만들어진다. 엑셀 특성상 SPLIT이 많이 사용될 듯. 주의할 점은, '조건'을 정확하게 설정해야할 듯. 애매하게 표현하면 구분을 못하는 거 같다(그래서 한글보단 영어를 쓰는게 더 정확한 함수 사용이 가능할 듯...?)
 똑똑하게 구분해준다
똑똑하게 구분해준다