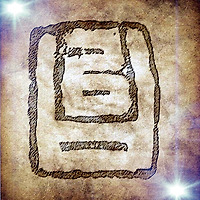폰트 만들기 #7 - 저작도구로 사각형과 원 그려보기
기초 도구 사용법
이제 디자인에 소질이 있는 독자이건 아니건 일단 한번 그려보는데 의의를 가지고 저작도구의 글꼴 그리기 도구를 사용해 보자. 글자를 한번 그려본다는 것은 폰트 한 세트를 제작하는데 얼마나 많은 어려움이 있는지를 이해하는 방법이기도 하다.
앞서 열어본 폰트 파일에 "긶"글자를 그려 보겠다.
물론 앞서서 진행해본 것처럼 주변의 글자를 복사하여 어울리게 만들어 볼 수도 있겠지만, 일단 글자처럼 보이는 그 무엇이라도 스스로 그려보는 방법을 터득하는 것이 이번 이야기의 주목적이다.
"긶"은 유니코드 0xAE36에 자리 잡아야 한다. 해당 글자 자리를 더블클릭하여 열고, 상단에 확대하여 붉은 박스로 표시한 "사각형 그리기 도구"와 "원 그리기 도구" 두 가지 만을 이용하여 글자를 그려보겠다. 이 글자가 "태-조각B"와 아무런 디자인 연관이 없는 글자를 그리는 것이므로 잘 그리고 못 그리고에 신경을 쓰지는 말자.

위의 그림과 같이 1차적으로 "사각형 그리기 도구"만을 이용하여 글자를 그려 보았다. 만일 원하는 위치에 그려지지 않았다면, 그 귀퉁이를 도구의 제일 좌측의 "선택도구"로 변경하여 이동시킬 수 있다. 이때 획을 더블 클릭하면 해당 사각형 전체를 선택할 수도 있다. 선택된 이후에는 키보드의 화살표 키를 가지고도 이동이 가능하다.
박스가 서로 겹쳐지는 부분에 대해서도 걱정하지 말자. 이 부분은 나중에 저작도구가 아주 손쉽게 제거해 줄 것이다.
대충 "사각형 그리기 도구"를 사용하여 글자의 틀을 잡았다면, "원 그리기 도구"를 이용하여 "ㅎ"의 동그라미를 그려 보자.

원은 잘 그렸는데 속 안의 동그라미 역시 검게 표시되어 겹쳐 보이게 된다.
이때에는 Contour-Paths-Set TT Direction을 선택하여 트루타입 방향 도구의 도움을 받는다.
이제 글자의 모양은 "긶"처럼 보인다.
"ㄱ"과 "ㅎ"의 앞부분을 약간 앞으로 빼고 굵기를 조금씩 조정하여 "태-조각B"의 형태를 만들어 보았다.

그리고 Contour - Transform - Mergr Contours(Ctrl-F10)를 선택하여 겹쳐진 획들을 하나의 폐곡선으로 만드는 작업을 자동으로 실행했다.(이때 획들은 아무것도 선택되지 않아야 전체 획들에게 이 작업이 영향을 준다.)
이제 거의 "태-조각B"의 형태와 흡사하다.
그리기의 남은 기능
단, "ㄱ"의 아래 획에 곡선이 필요하다.
이 부분만을 정리하면 글자를 그리는데 필요한 모든 기초 강좌는 끝난다.
이를 포함하여 "회전" "기울이기" 등등의 부가 기능은 다음 편에서 마무리해보자.
한 글자를 그리기 위한 이러한 노력들이 한글 완성자를 그리기 위해서는 2,350번을 반복해야 한다.
물론 하나의 획을 만들어 복사하고 수정하는 과정을 거쳐도 진행되겠지만, 2,350번 글자를 보고 다듬어야 하는 것은 변하지 않는 사실이다.