아두이노 우노 - (4편) IDE 활용법
Visual Studio 2015 IDE 환경에서 아두이노 코딩하는 방법
아두이노 환경에서 개발하실 때 대부분 https://www.arduino.cc/에서 제공되는 스케치를 이용합니다.
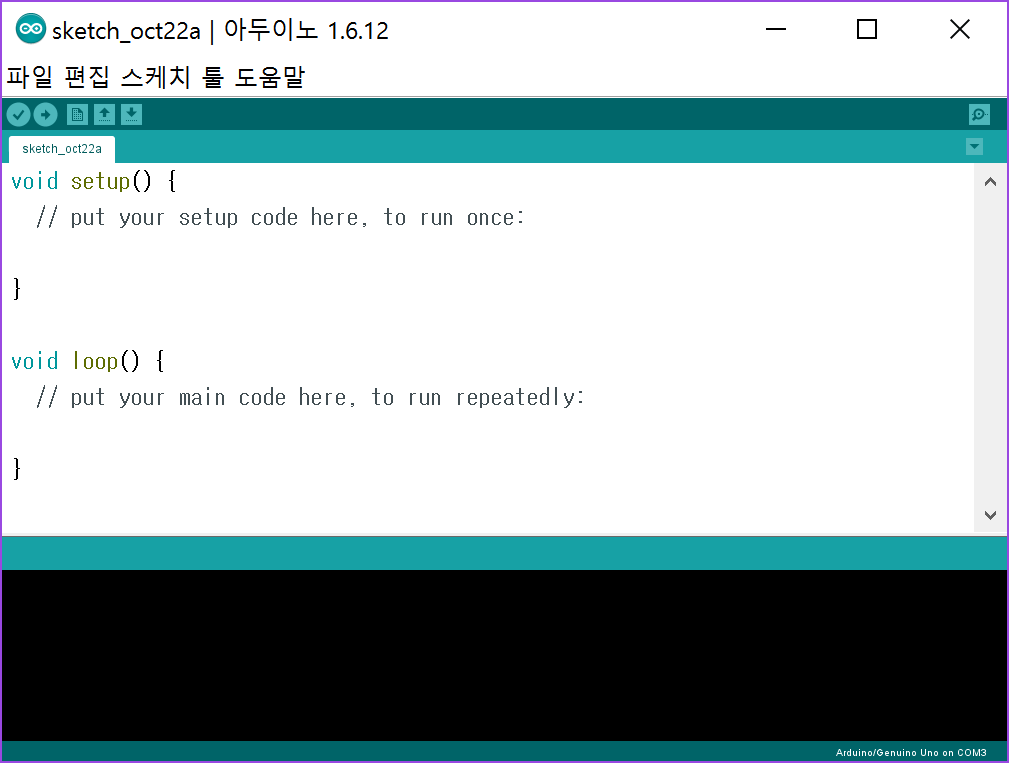 스케치 통합개발환경
스케치 통합개발환경아두이노 개발 코딩이 단순히 코딩과 디버깅 그리고 업로드 기능을 사용하기 때문에 이것만으로도 충분하지만 다른 통합개발환경(IDE)을 사용해 보셨다면 뭔가 좀 많이 부족하다는 느낌을 지울 수 없습니다. 그래서 이번에는 가장 보편적이 많이 사용하는 개발 툴인 Visual Studio 2015 Community 환경에서 아두이노를 개발하는 방법을 살펴보겠습니다.
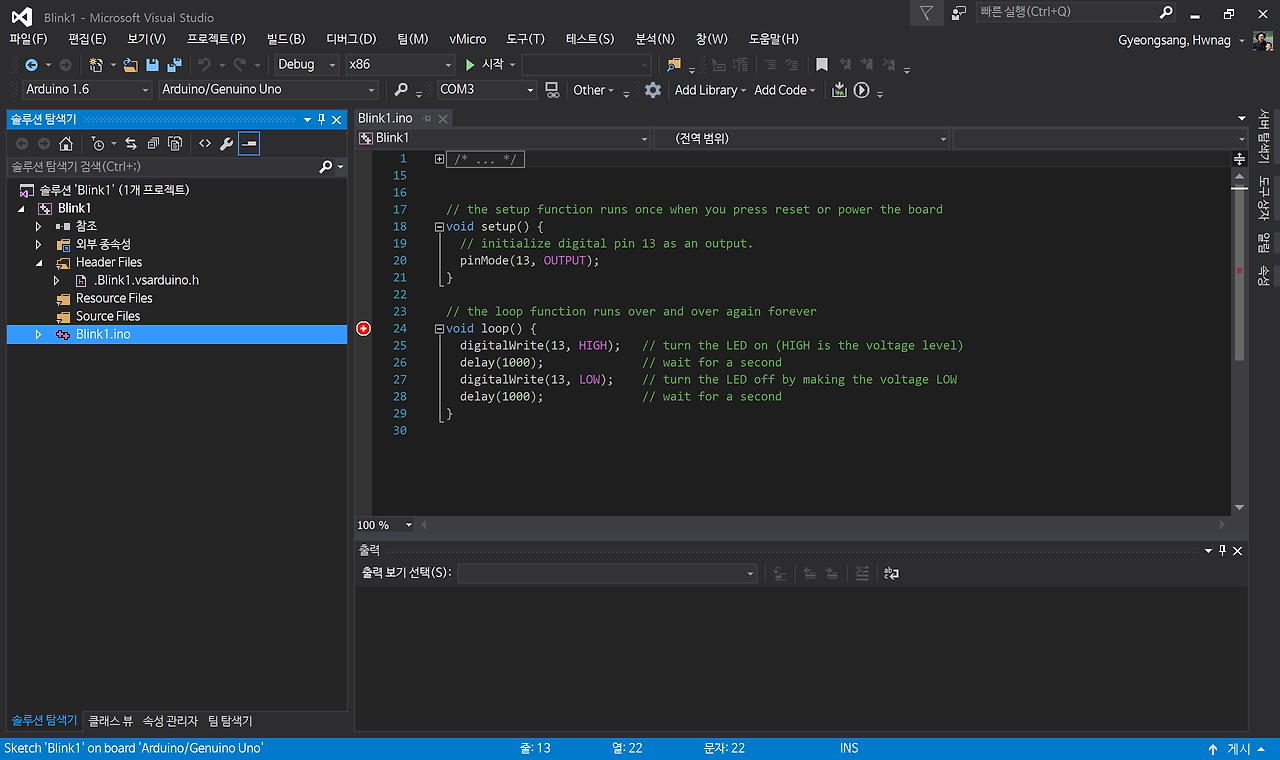 Visual Studio 2015 통합개발환경
Visual Studio 2015 통합개발환경통합개발환경(IDE)이란?
통합개발환경(統合開発環境, Integrated Development Environment, IDE)은 코딩, 디버그, 컴파일, 배포 등 프로그램 개발에 관련된 모든 작업을 하나의 프로그램 안에서 처리하는 환경을 제공하는 소프트웨어이다.
참고로 이 팁은 제가 실수로 노트북의 복구 영역을 날리는 바람에 클린 설치를 하게 되면서 알게 되었습니다. 처음부터 다시 설치하고 수고한 덕분에 얻게 된 정보라서 기쁩니다. 요즘 제가 주로 C와 아두이노를 배우고 있는데 이제는 하나의 개발환경에서 둘 다 작업할 수 있게 되었습니다.
오늘 설명할 설치 과정은 다음과 같습니다.
Visual Studio 2015 설치하기
Sketch 설치하기
Visual Studio에 Visual Micro(아두이노 개발 환경) 설치하기
1. Visual Studio 2015 설치 방법입니다.
설치 프로그램 다운로드 -> https://www.visualstudio.com/ko/downloads/
설치 ISO 파일 다운로드 -> https://www.microsoft.com/ko-kr/download/details.aspx?id=48146
Visual Studio 2015 Community는 무료로 배포되고 사용이 가능합니다. 사용자 성향에 따라 설치 프로그램만을 다운로드 후 설치를 진행할 수 있고 ISO 파일을 다운로드 후 설치를 진행할 수도 있습니다. 여기서는 설치 프로그램만을 다운로드 후 설치하는 과정으로 진행하겠습니다. 먼저 주소를 클릭하면 아래와 같이 Visual Studio 다운로드 사이트가 열립니다. 여기서 Visual Studio Community 아래의 무료 다운로드를 클릭합니다.
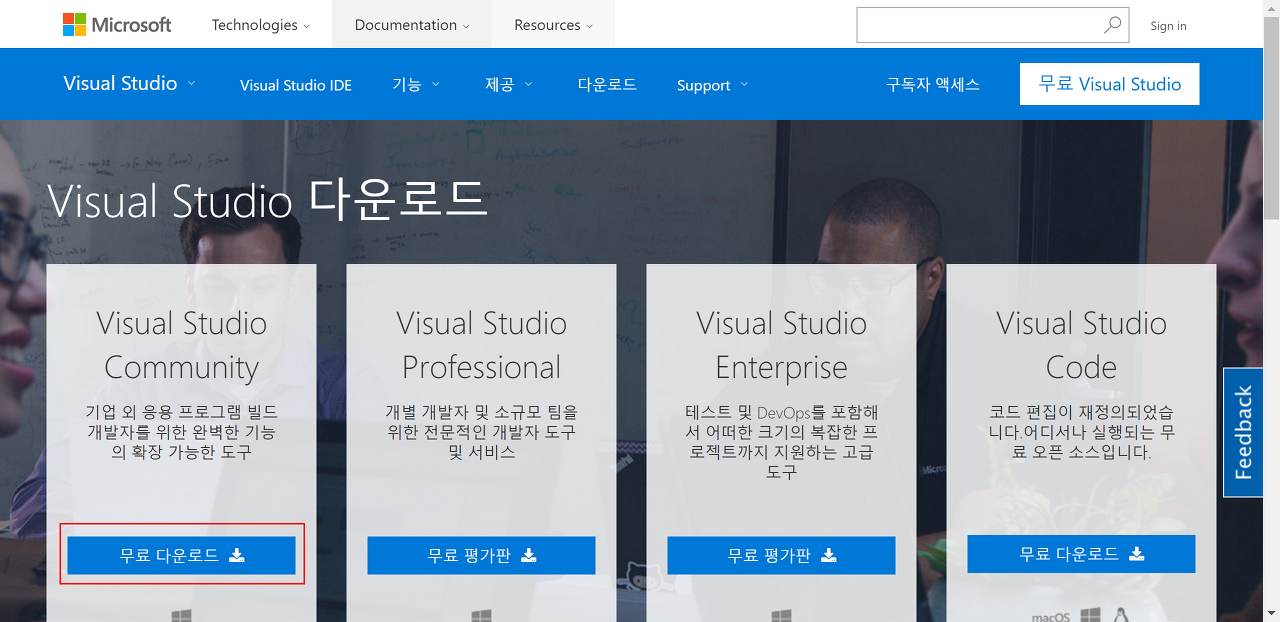
다운로드 폴더에서 설치 파일을 더블클릭합니다.
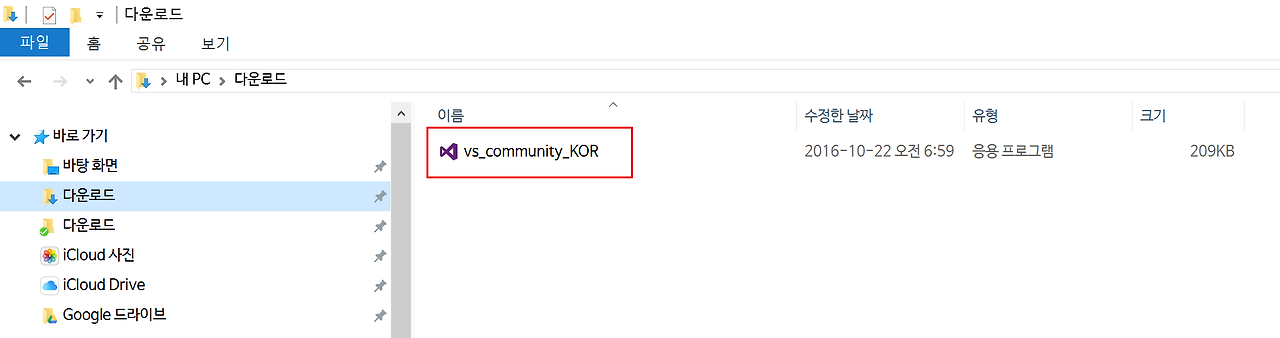
잠깐...!!!
바쁜 일이 있으신 분들은 시간적 여유가 충분할 때 설치를 진행하시기 바랍니다. PC 성능이나 인터넷 환경에 따라 속도 차이는 있겠지만 설치까지 대략 1시간 정도의 시간이 소요됩니다.
아래와 같이 Visual Studio 설치 프로그램이 실행되며 '설치 초기화 중'이라고 보여줍니다. 설치 초기화 과정이 끝난 후 오른쪽 그림과 같이 '설치 유형'을 선택할 수 있습니다.
여기서는 아래 그림의 박스와 같이 '사용자 지정 설치(U)'를 선택하고 '다음'을 클릭합니다.
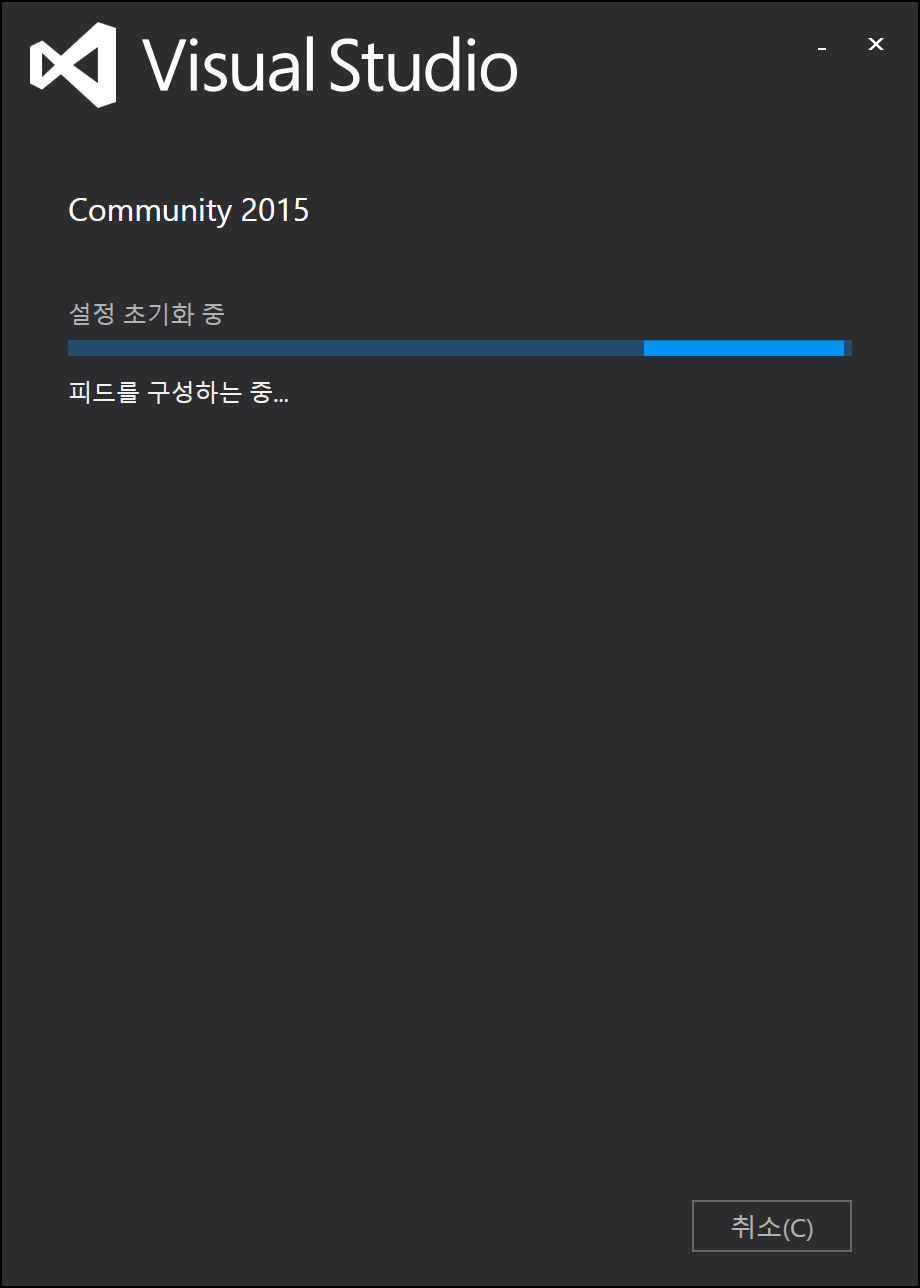
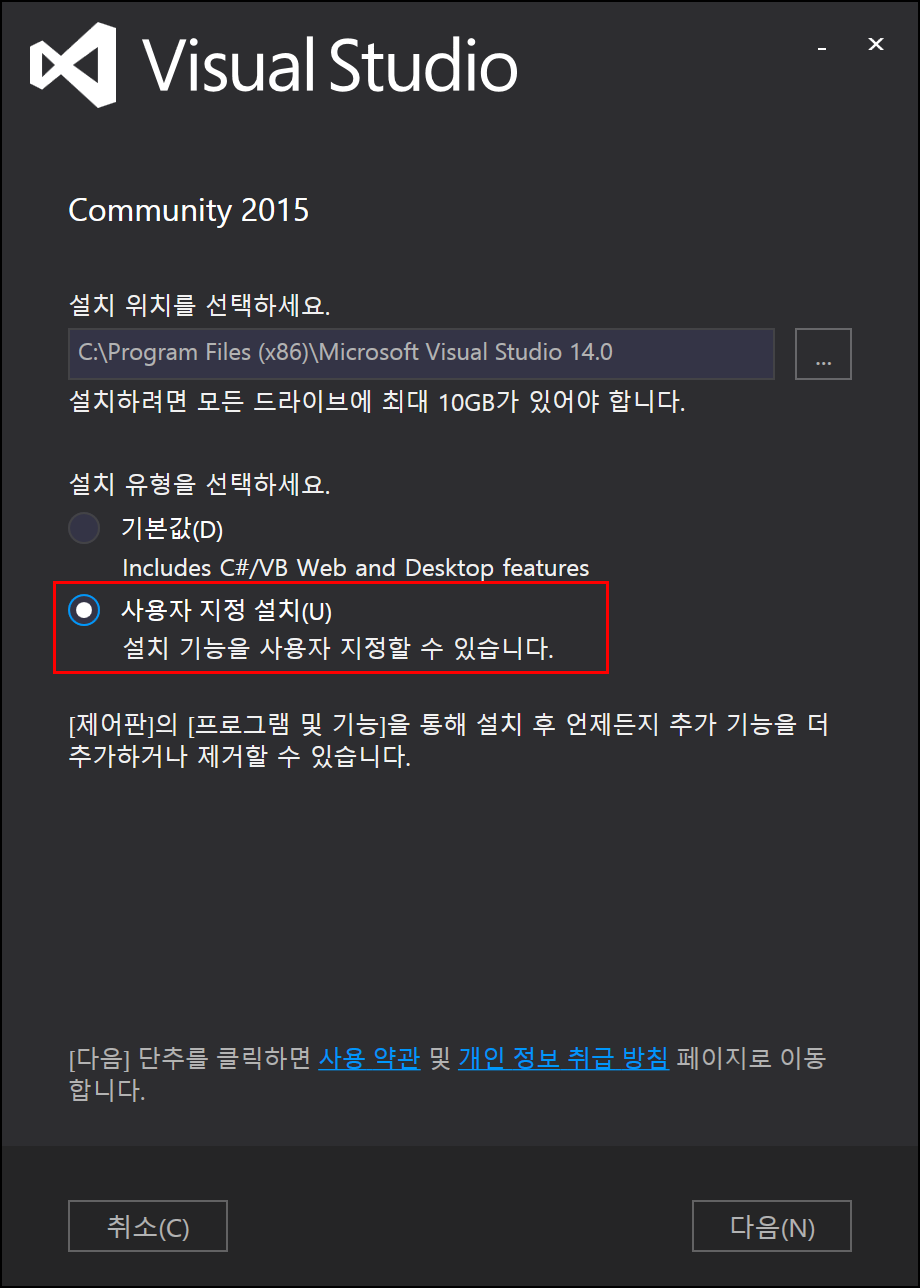
다음은 '기능 선택'입니다. 아래 왼쪽 그림과 같이 최소한의 필요한 내용만 선택해서 설치를 합니다. 추후 필요한 기능은 추가로 설치할 수 있기 때문에 문제가 되지 않습니다. 오른쪽 그림에서와 같이 선택한 기능에 대해 확인 후 설치를 진행합니다.
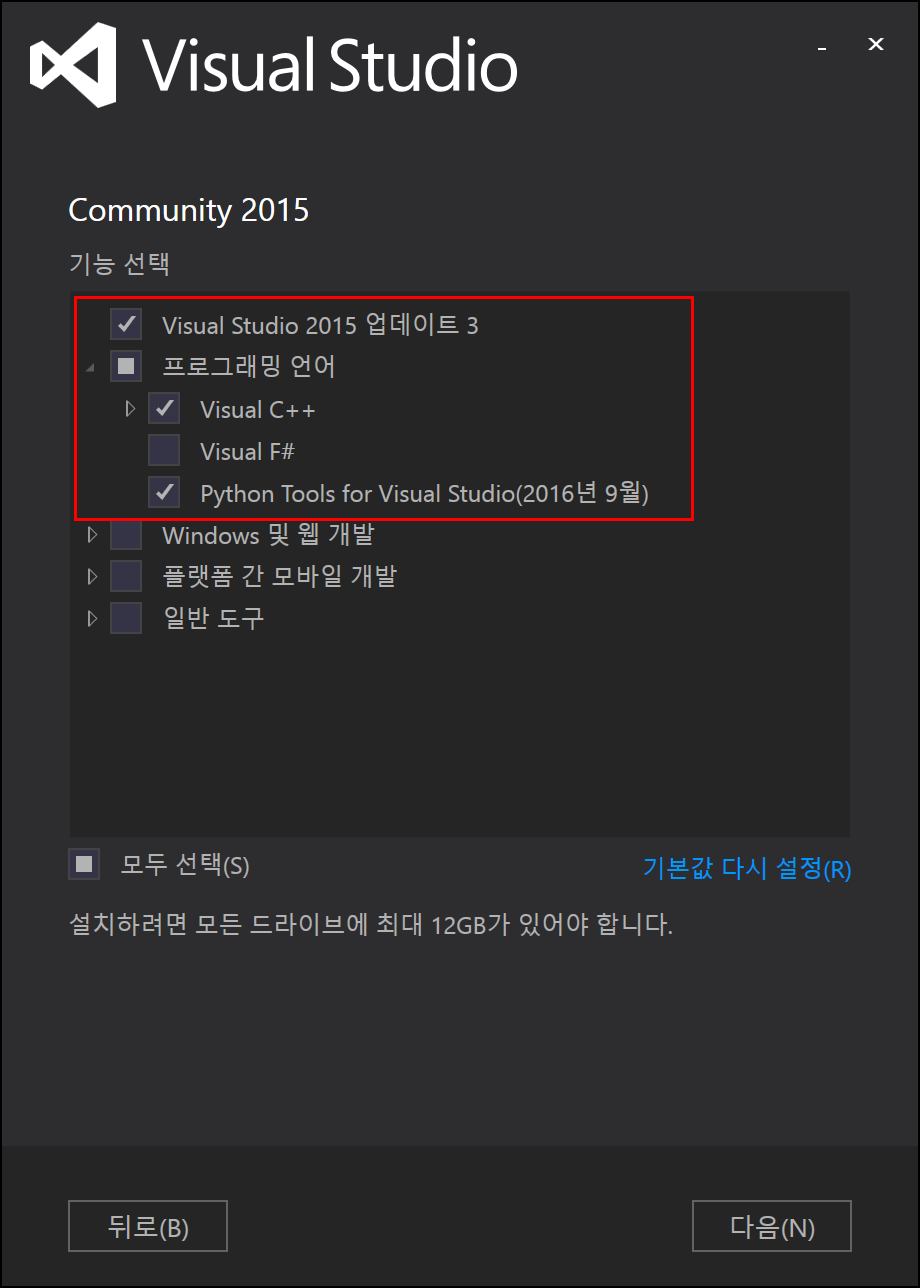
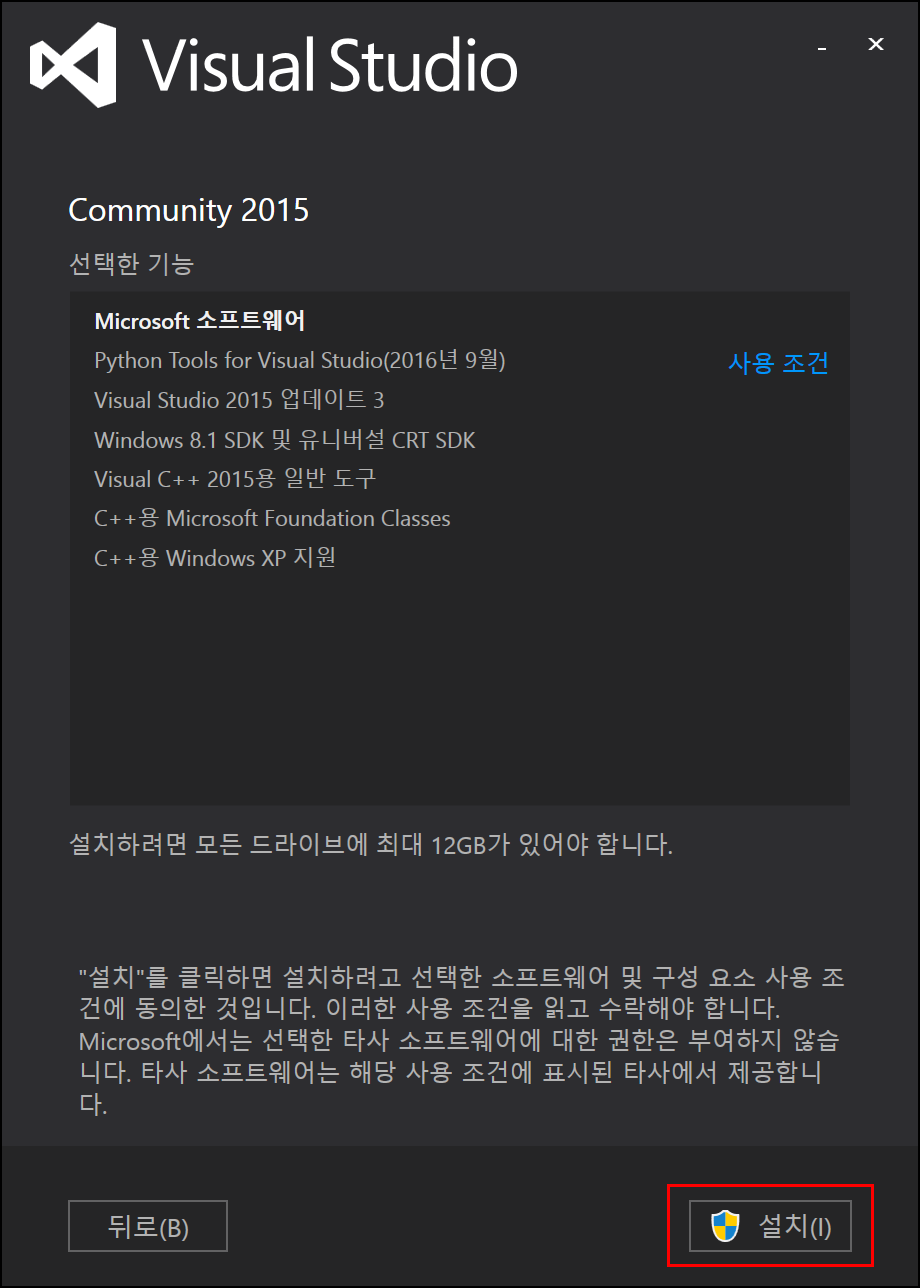
잠깐...!!!
꼼꼼한 분은 확인하셨겠지만 설치를 위해 최대 12GB가 있어야 한다고 합니다. 실제 설치 공간은 이 보다 더 적게 차지합니다.
이제 본격적으로 설치가 진행이 됩니다.
말씀드린 바와 같이 설치 과정은 대략 1시간 정도 소요가 됩니다.
꽤 오래 걸리죠? 차분하게 마음을 먹고 다른 일을 하고 오셔도 됩니다.
출출하시면 라면을 하나 끓여 먹는 것도 좋은 방법일 것 같네요.
인터넷 환경에서 가져오기를 진행하면서 설치를 진행하기 때문에 시간이 더 오래 걸리는 것 같습니다.
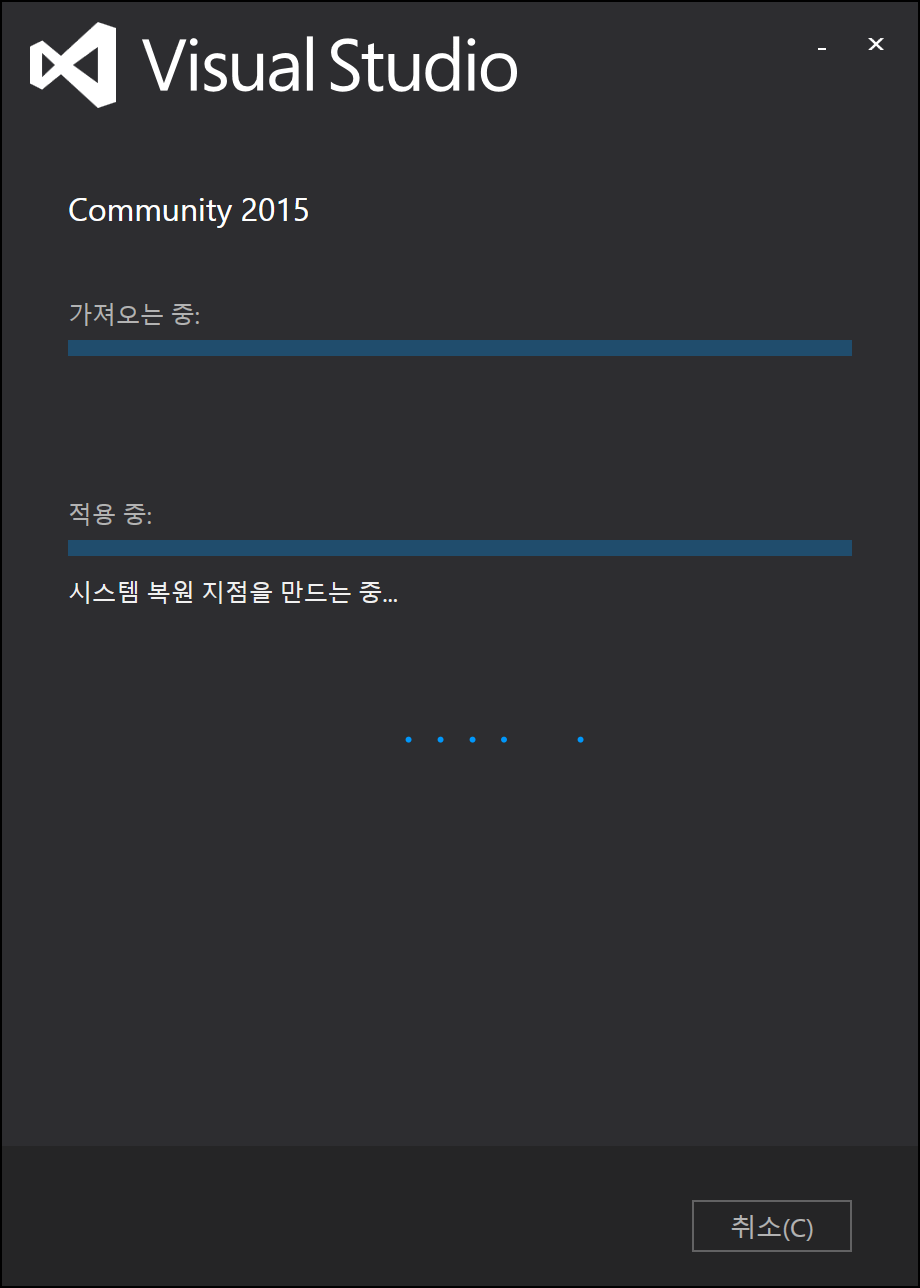
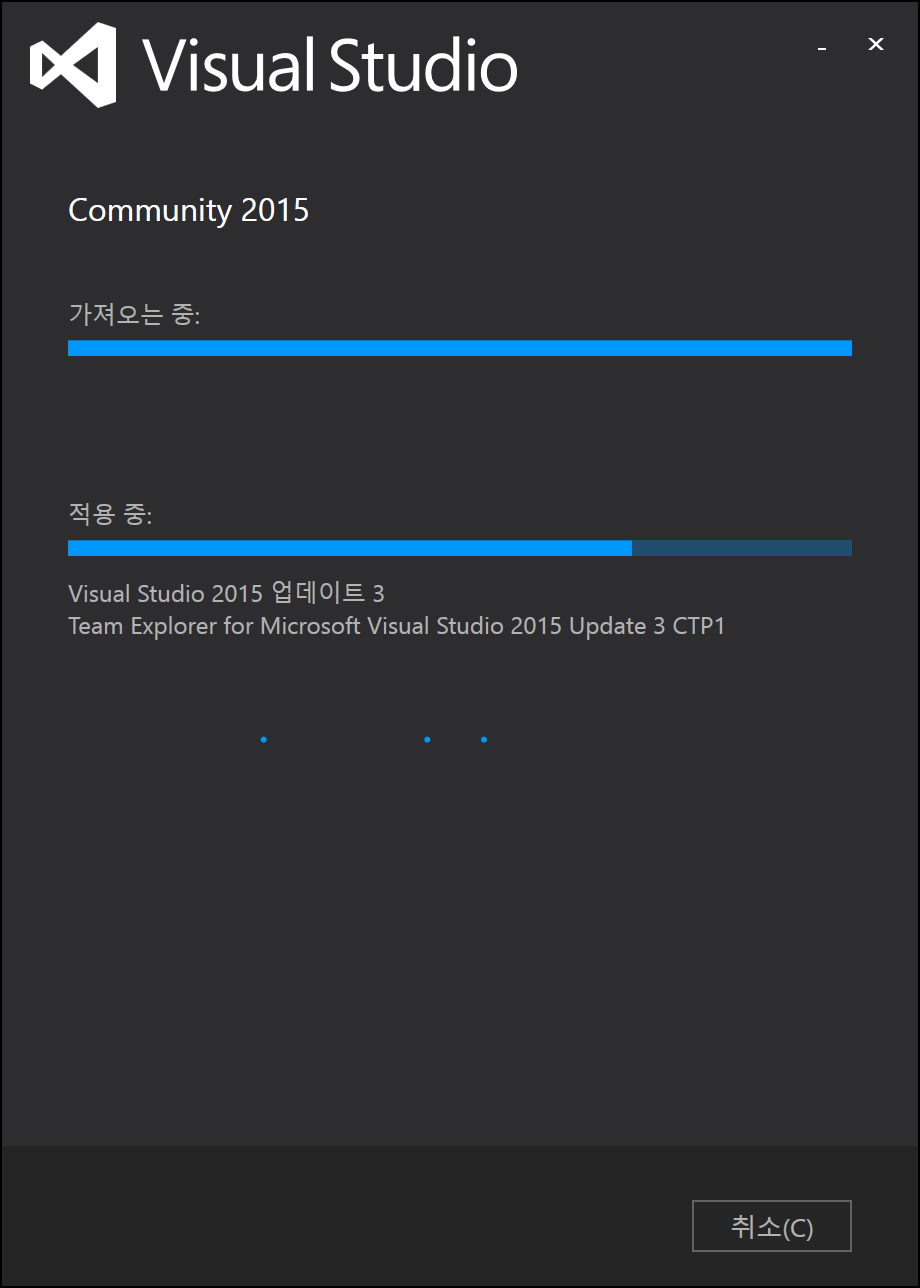
드디어 설치가 완료되었습니다.
아래 그림과 같이 '설치가 완료되었습니다!'가 보이면 시키는 대로 컴퓨터를 다시 시작합니다.
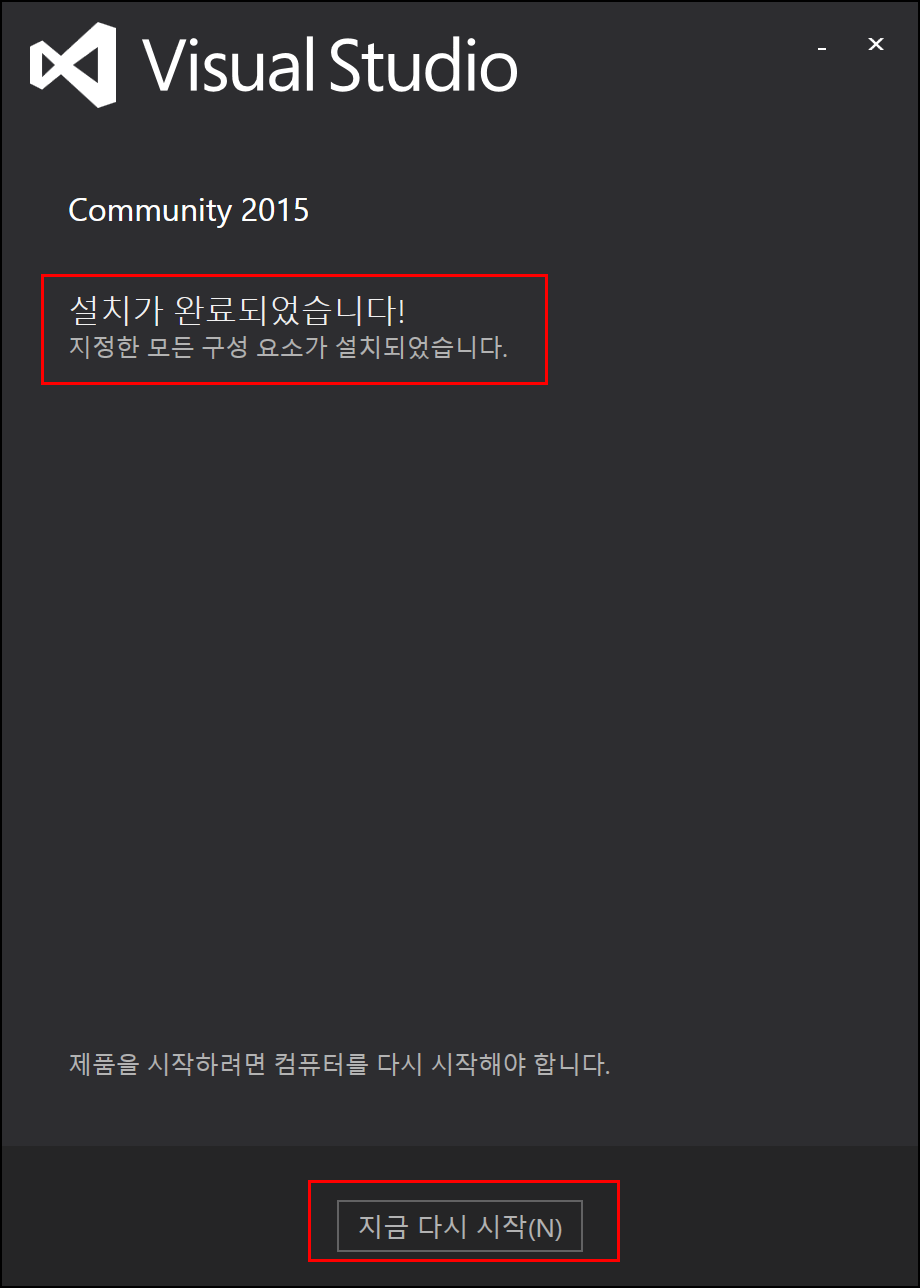
재부팅을 후 프로그램 실행 아이콘을 찾아서 클릭해 봅니다.
윈도 10의 시작 메뉴를 이용하시면 됩니다.
전 예전의 시작 메뉴가 좋아서 '도구 모음 > 새 도구 모음'에 프로그램을 추가해서 사용합니다.
아래 오른쪽 그림 참조하시면 됩니다.
이제 실행 아이콘을 클릭하셔서 프로그램일 실행합니다.
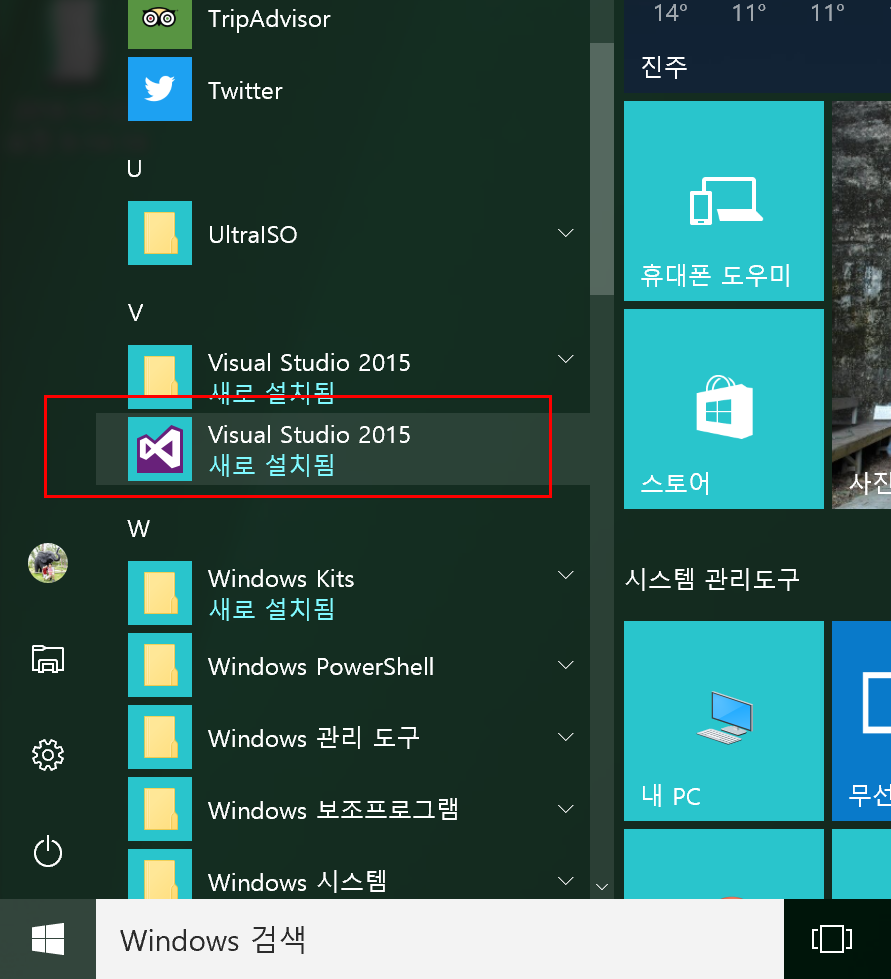
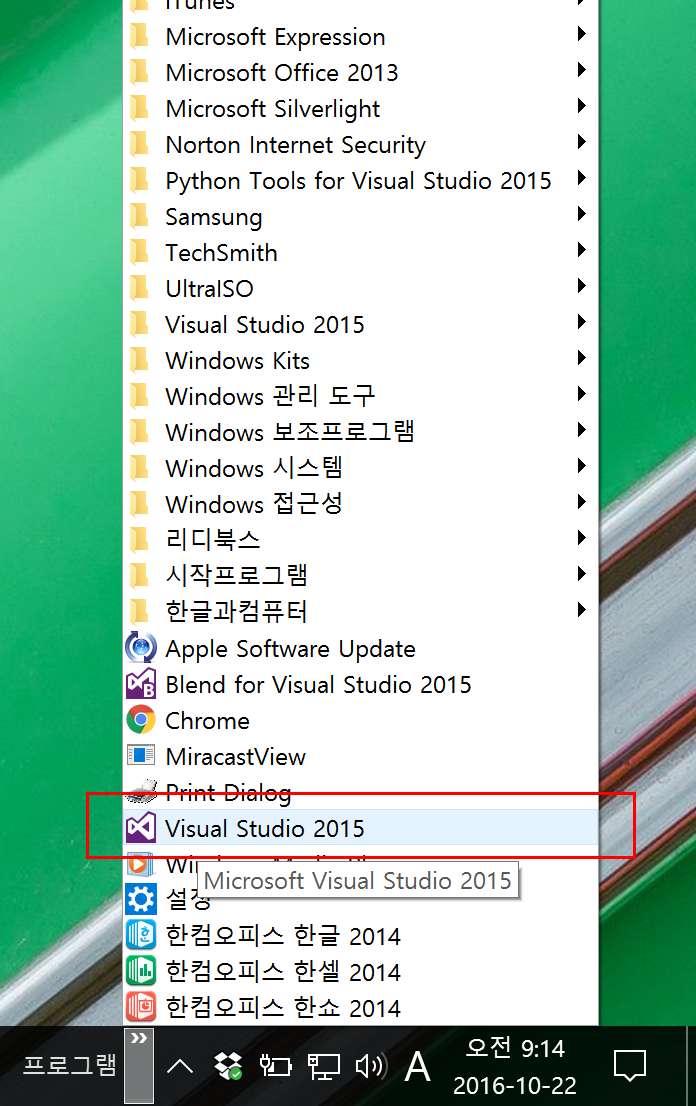
처음 프로그램을 실행하면 아래 그림과 같이 '로그인'을 하라고 합니다.
MS 계정이 있으신 분들은 MS 계정을 이용하시면 됩니다.
없을 경우 등록을 하거나 나중에 로그인을 클릭하시면 됩니다.
로그인 과정을 거치고 나면 오른쪽 그림과 같이 '처음 사용할 준비 중입니다'를 보여주며
뭔가를 실행하고 있습니다.
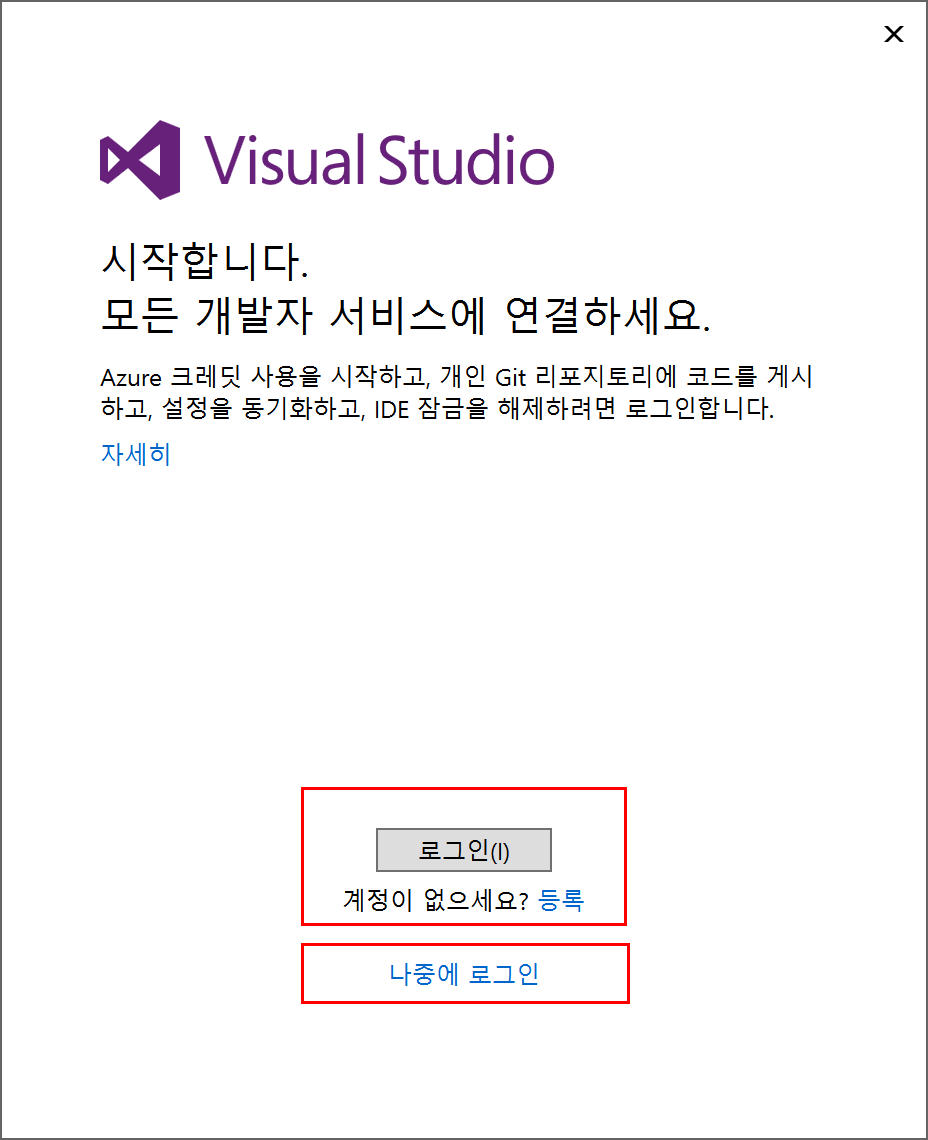
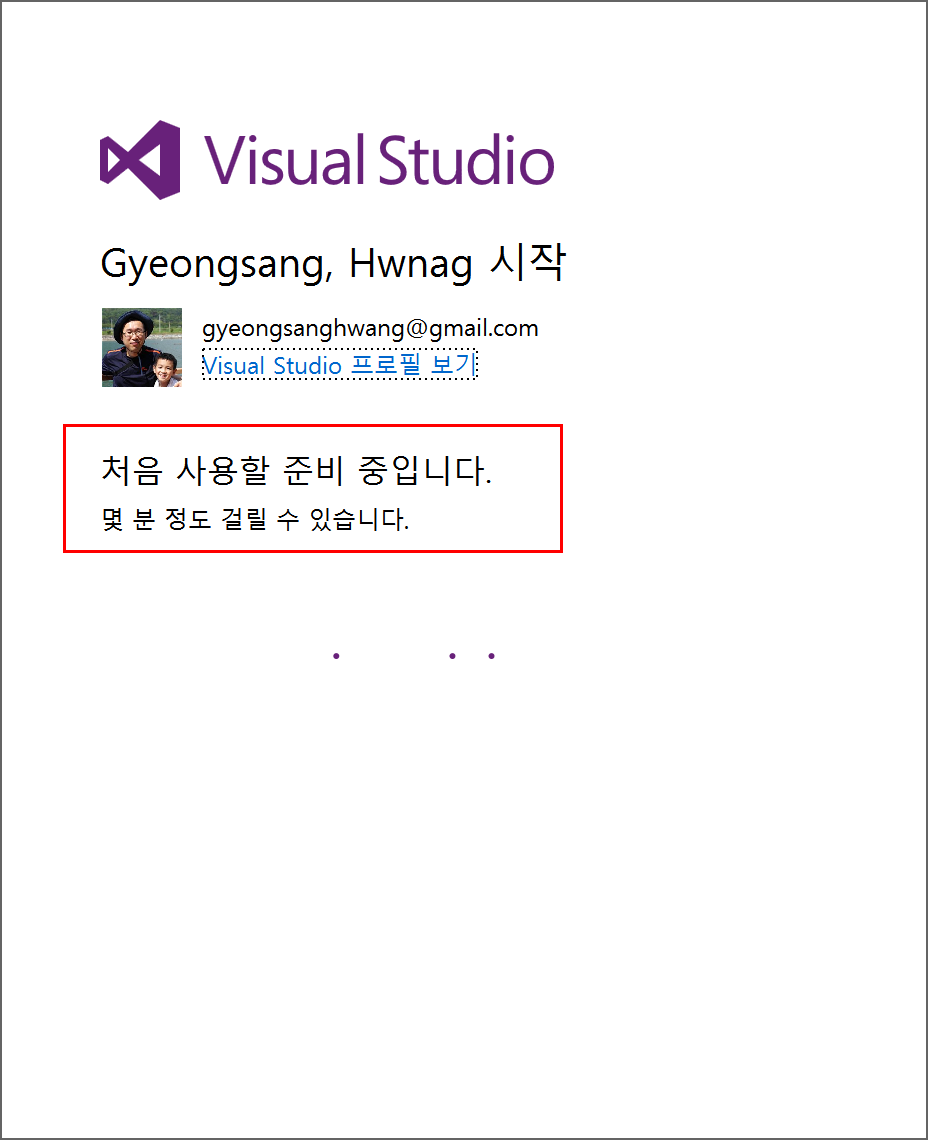
사용 환경 구성이 끝나고 프로그램이 실행이 되었습니다.
참고로 이미 Visual Studio를 이용 중이고 사용자 환경 구성이 되어 있다면
실행 후 조금 지나면 사용자 환경으로 자동으로 바뀝니다.
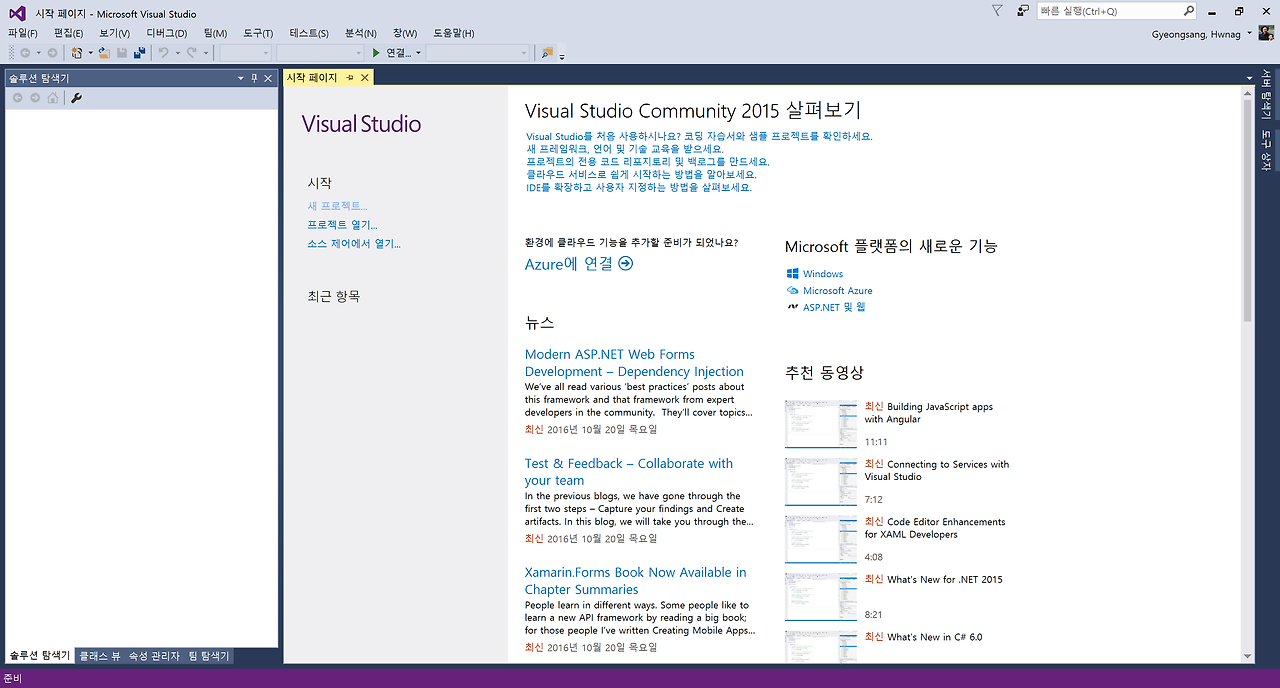
이제 첫 번째 과정인 Visual Studio 설치 과정을 마무리하기 전에
사용자 환경 중 폰트를 변경하는 방법을 살펴보겠습니다.
아래 그림의 순서대로 따라 하시면 됩니다.
'도구 > 옵션'을 클릭합니다.
'환경 > 글꼴 및 색 > 일반 텍스트'에서 원하는 글꼴을 선택합니다.
참고로 다수의 개발자들은 Colsolas 폰트를 좋아한다고 합니다.
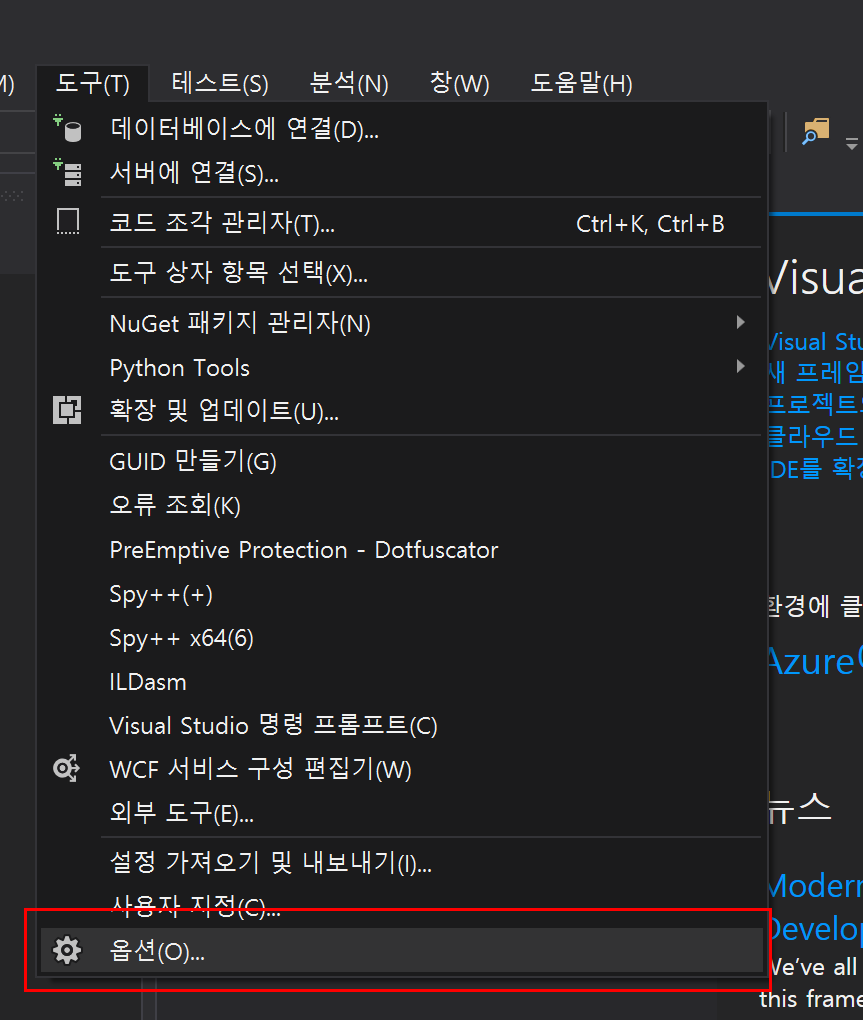
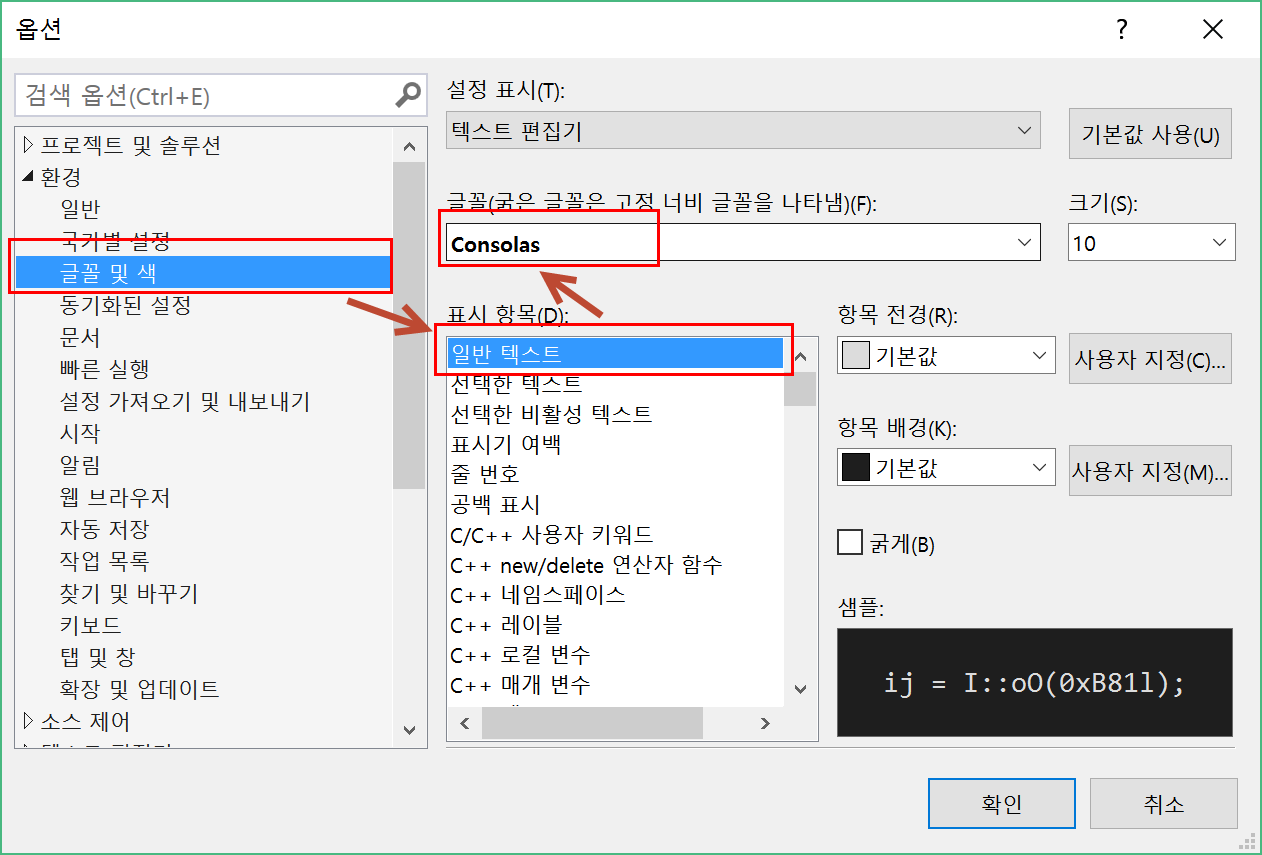
이번에는 내가 설정한 환경을 저장하는 방법입니다.
설정을 저장해 두면 다음에 사용하다가 창 배열이나 다른 값들이 변경되었을 때
설정 가져오기를 통해서 편하게 복구가 가능합니다.
'도구 > 설정 가져오기 및 내보내기'를 클릭합니다.
선택한 환경 설정 내보내기를 선택 후 다음을 클릭하고 설정값을 저장하시면 됩니다.
참고로 MS 온라인 계정으로 사용자 계정을 등록해 두면 사용자 계정에 설정을 저장해 주기 때문에 편리합니다.
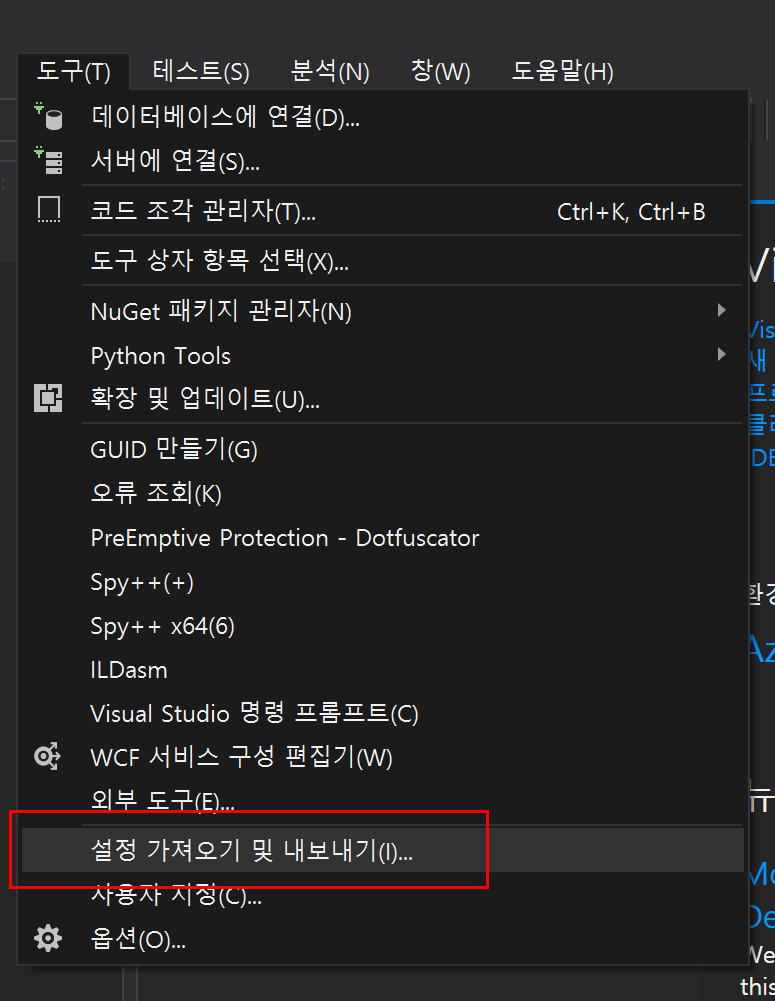
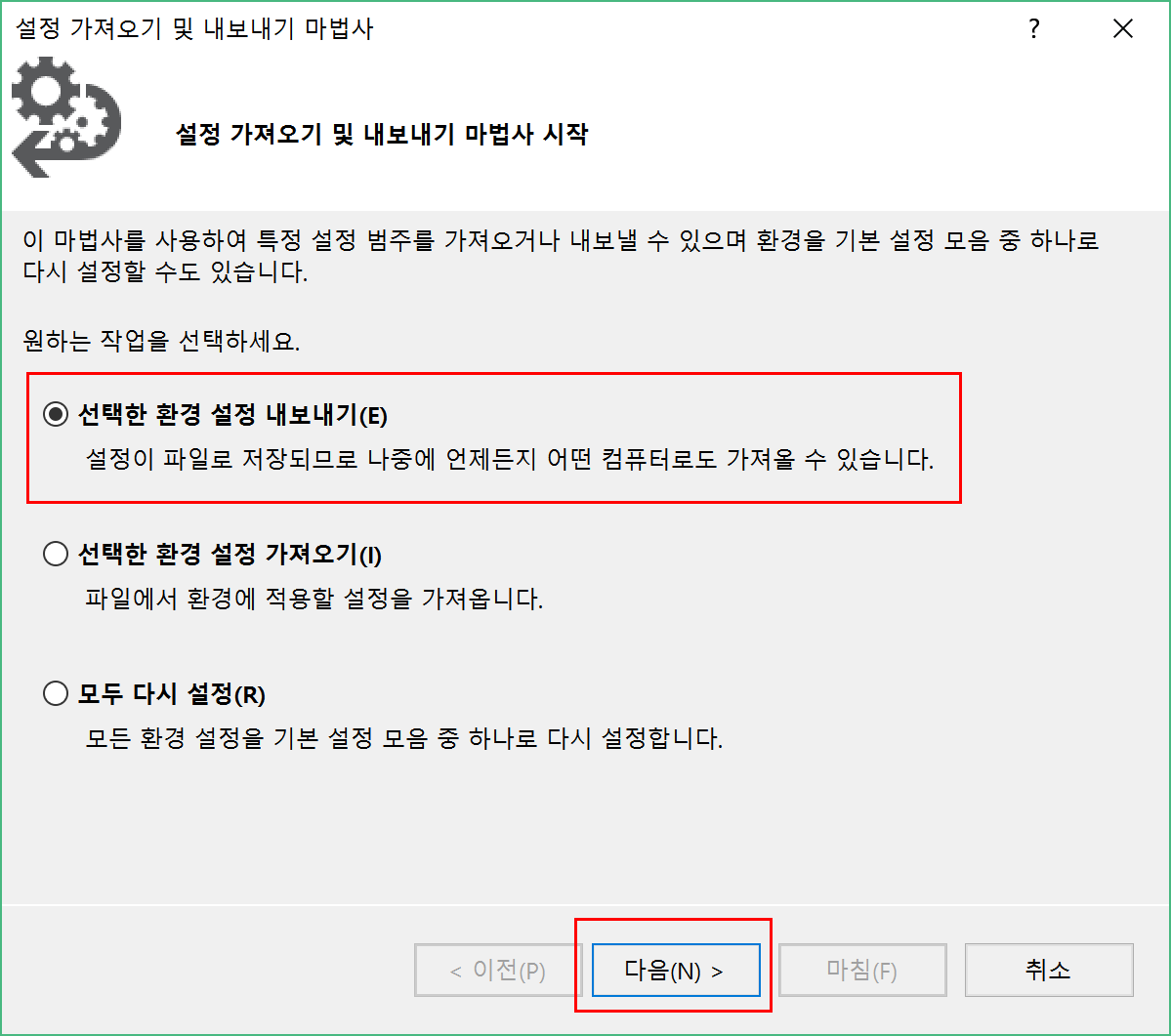
2. Sketch 다운로드 및 설치 방법입니다.
먼저 아두이노 사이트에 접속합니다. -> https://www.arduino.cc/
위 링크를 클릭하시면 아래와 같이 아두이노 홈페이지에 접속이 됩니다.
상단의 메뉴에서 Download 탭을 클릭합니다.
오른쪽 그림과 같이 Download the Arduino Software 창이 열리면
'Windows ZIP file for non admin install'을 클릭해서 프로그램을 다운로드합니다.
전 개인적으로 install 버전보다 이게 더 편합니다.
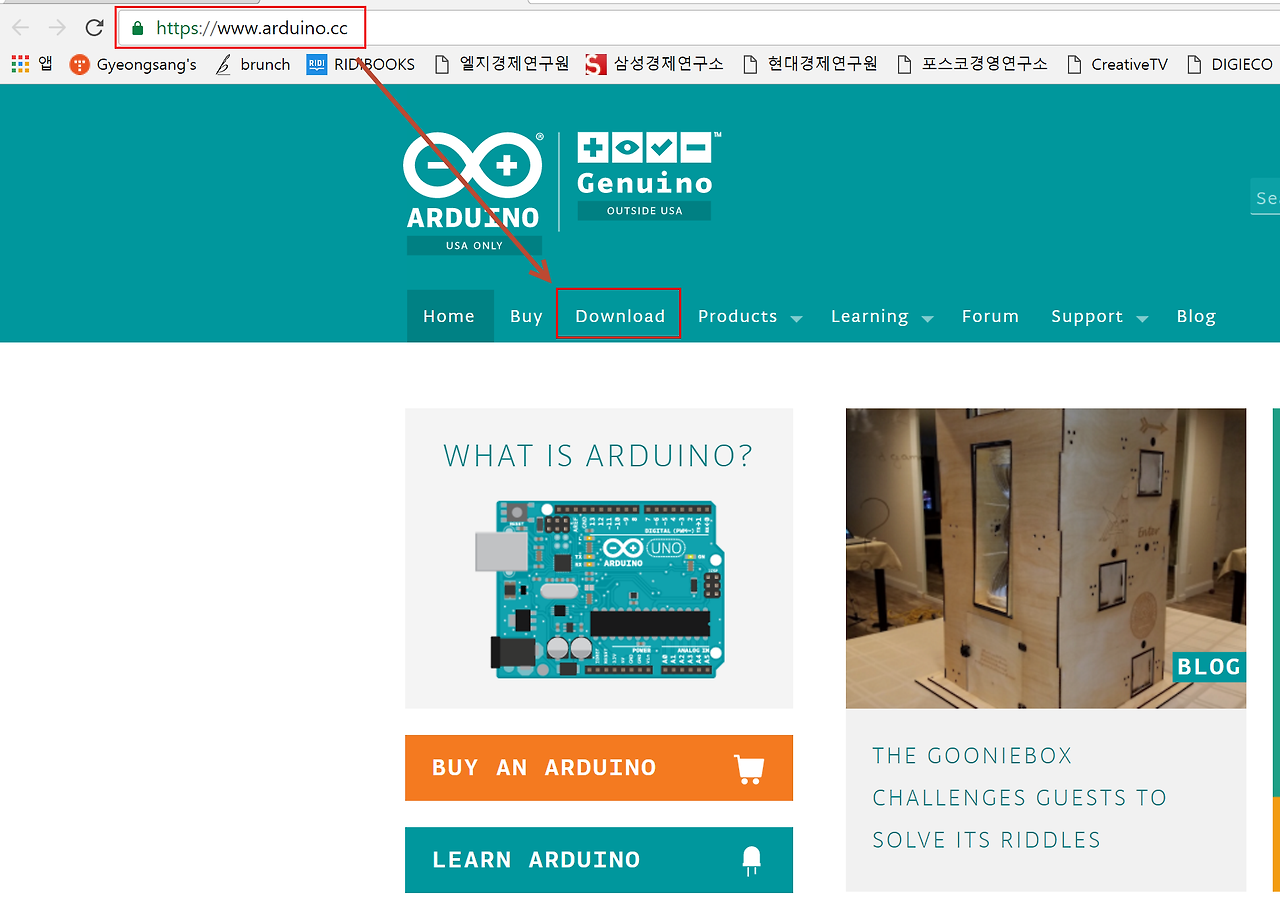
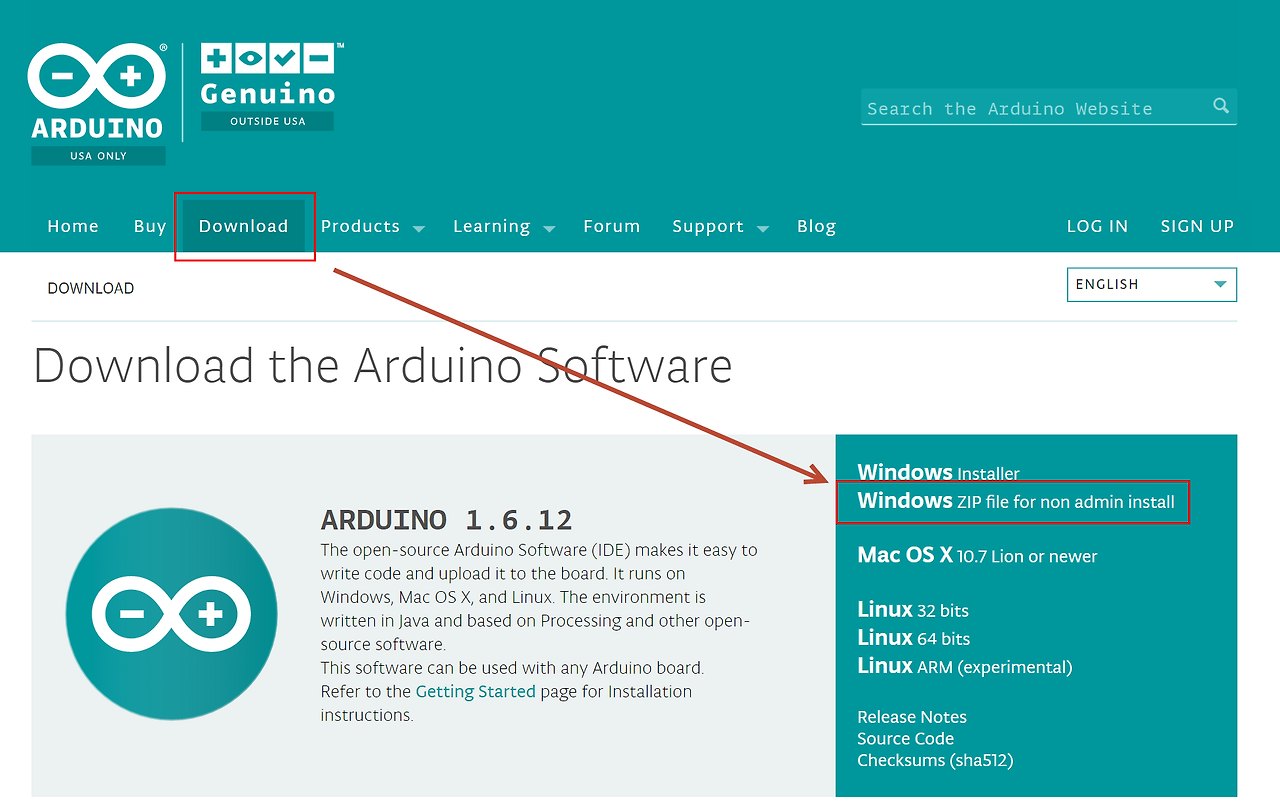
기부할 생각이 없으시면 그냥 JUST DOWNLOAD를 클릭하시면 됩니다.
arduino-1.6.12 버전의 경우 약 149MB 정도 됩니다. 압축파일 기준입니다.
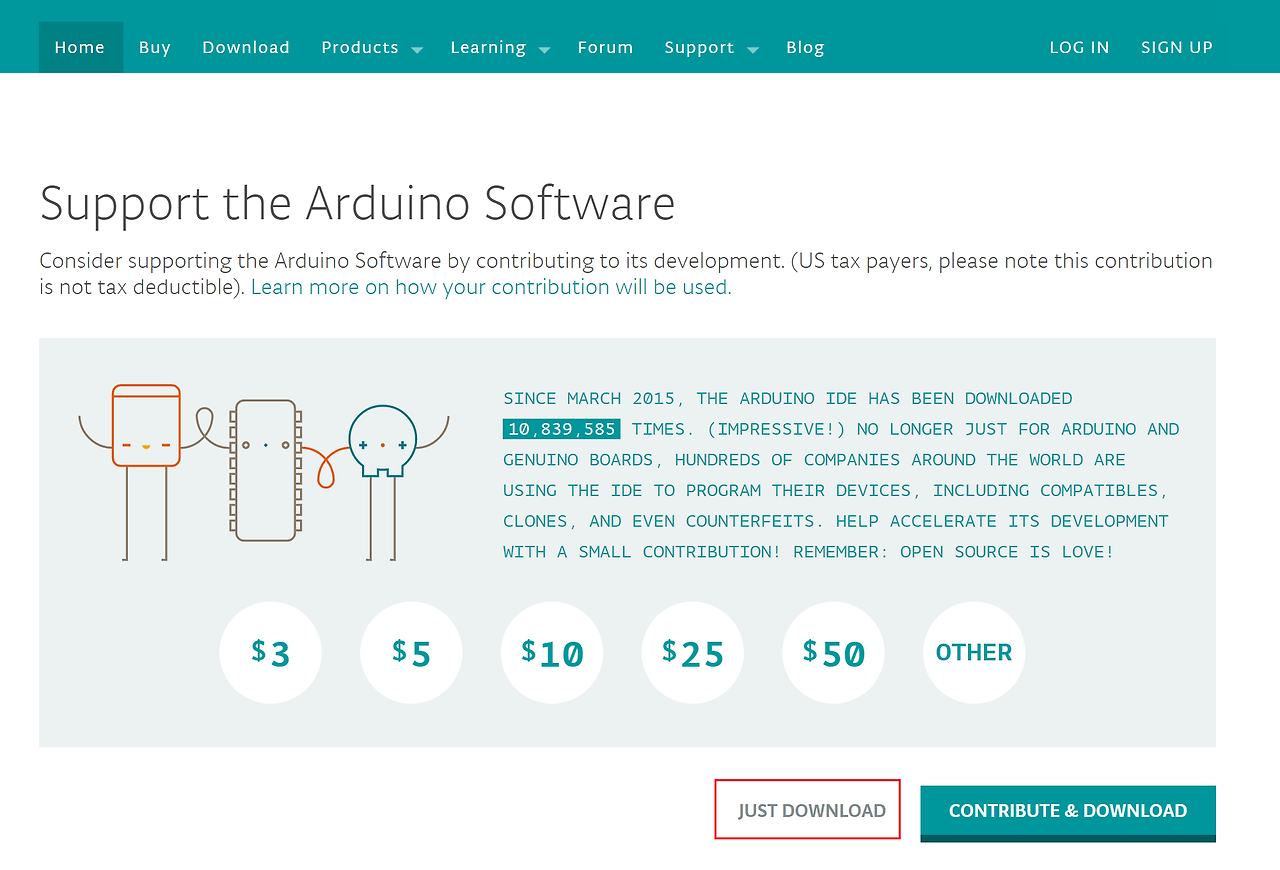
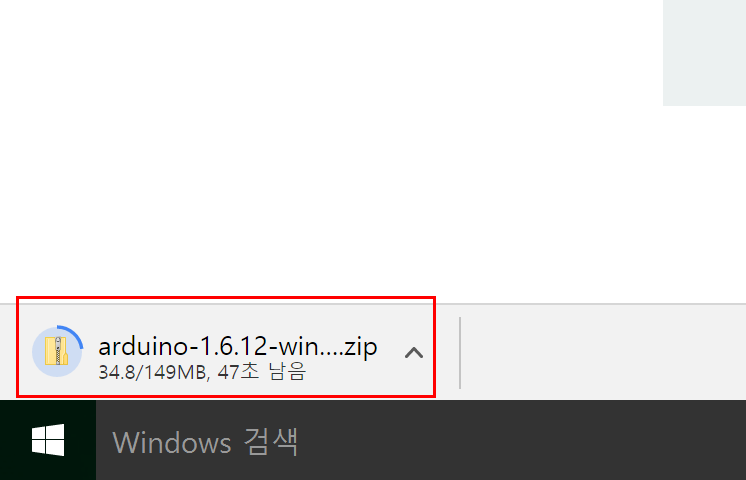
다운로드가 다운로드 폴더로 이동해서 압축을 해제합니다.
파일 크기는 크지 않지만 파일 수량이 많아서 압축을 해제하는데 약간의 시간이 걸립니다.
PC 성능에 따라 차이가 있겠지만 대략 5분가량 시간이 소요됩니다.
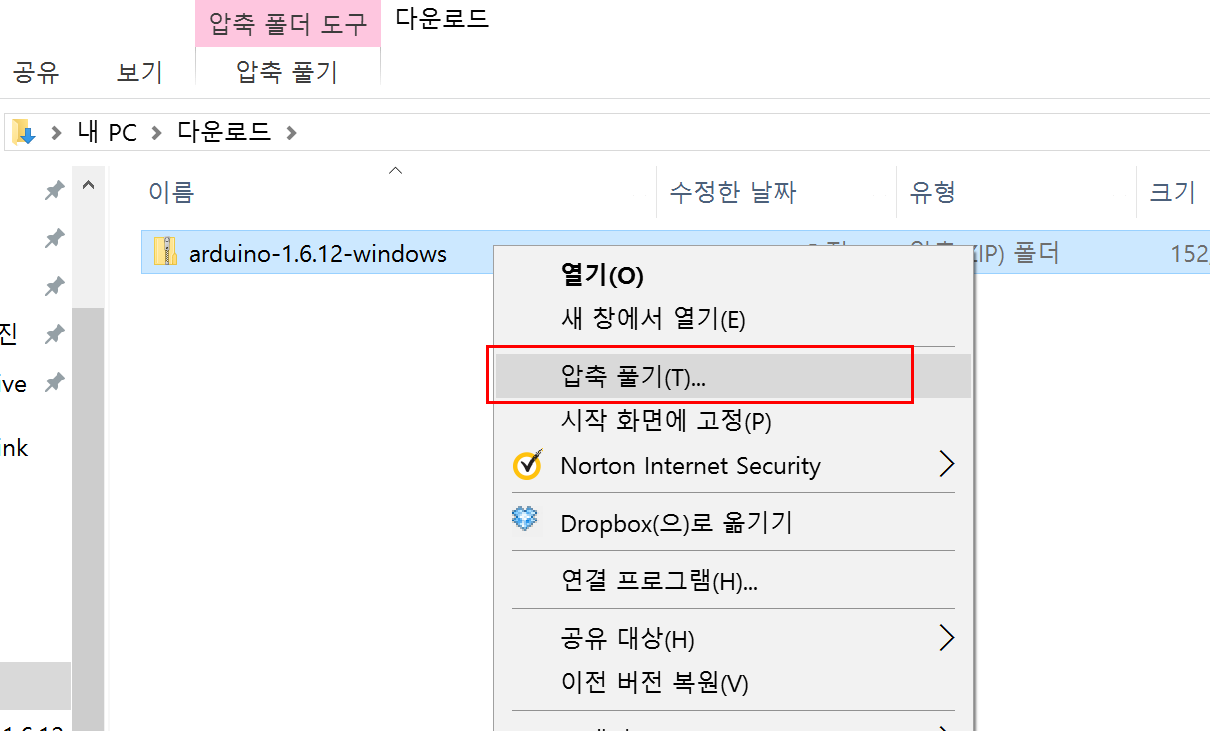
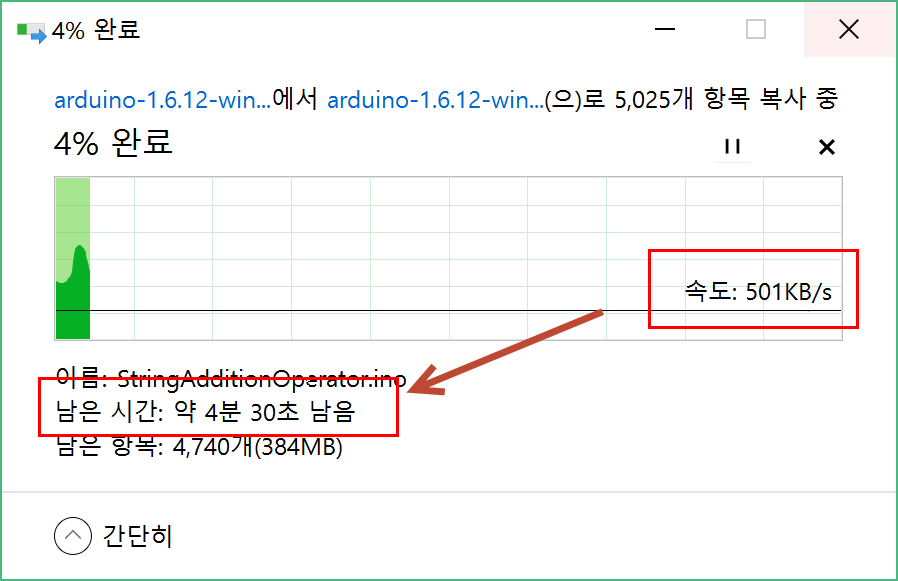
압축을 해제하면 'arduino-1.6.12' 폴더를 찾습니다.
해당 폴더를 아래 오른쪽 그림과 같이 'C:\'로 복사 또는 이동을 합니다.
'C:\arduino-1.6.12\' 하위의 폴더 구성은 아래 오른쪽 그림과 같습니다.
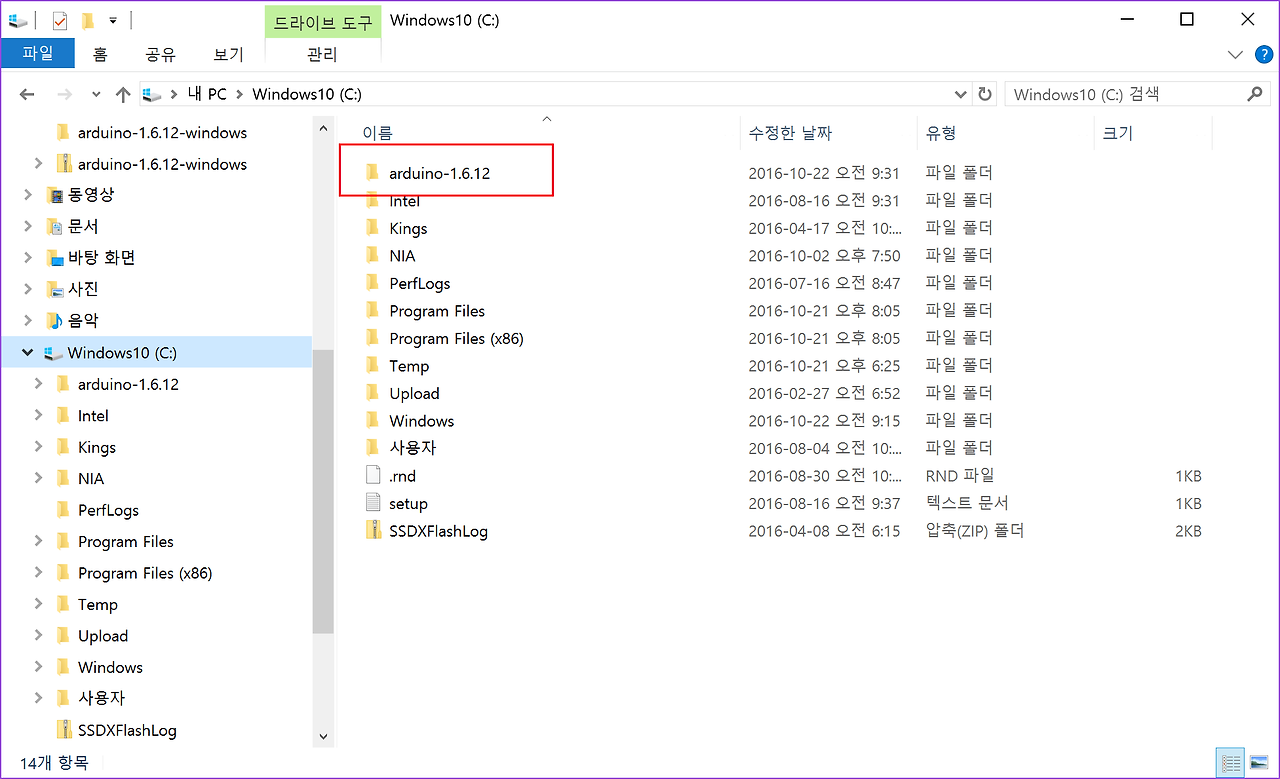
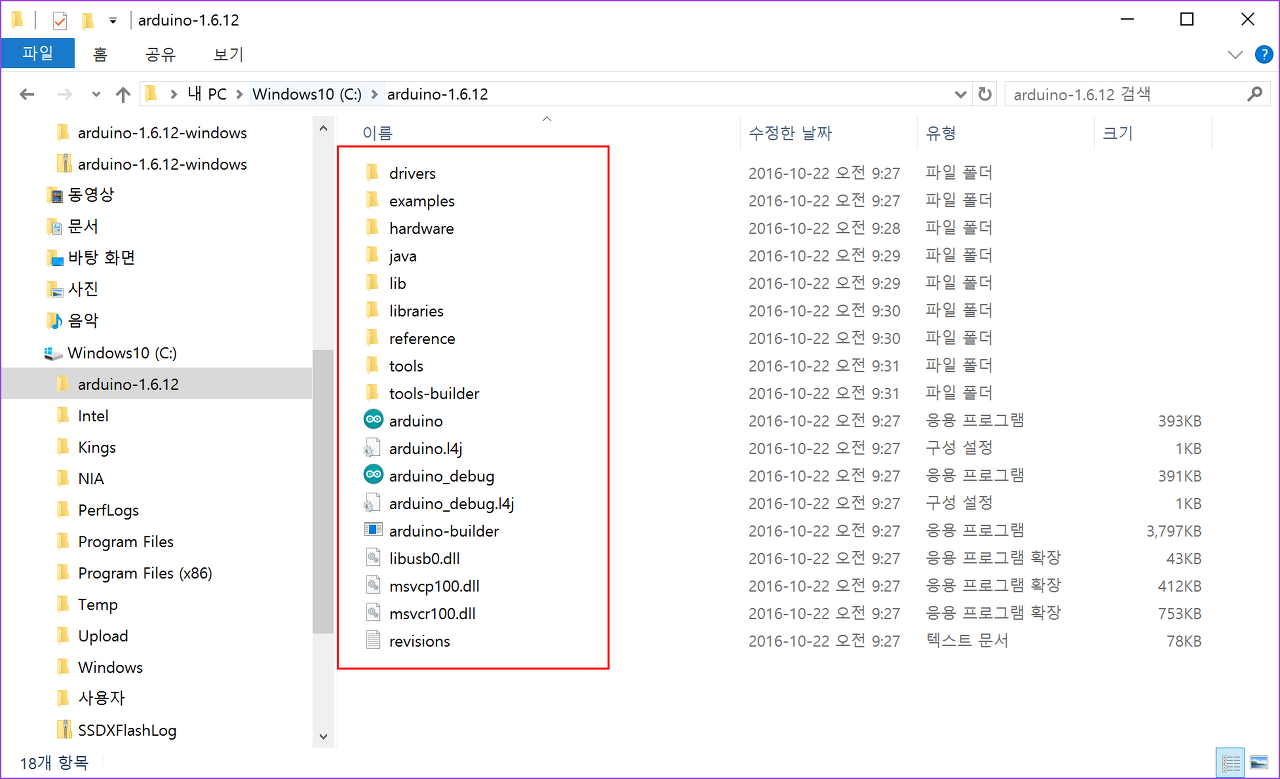
이제 아두이노 우노 보드를 USB 케이블을 이용해서 PC에 연결합니다.
'장치 관리자'를 보시면 아래 그림과 같이 장치를 인식합니다.
'USB 직렬 장치(COM3)'를 선택 후 마우스 우 버튼을 클릭하고 팝업 창이 열리면
'드라이버 소프트웨어 업데이트(P)'를 클릭합니다.
사용자의 환경에 따라 'USB 직렬 장치(COM3)'의 숫자는 다를 수 있습니다.
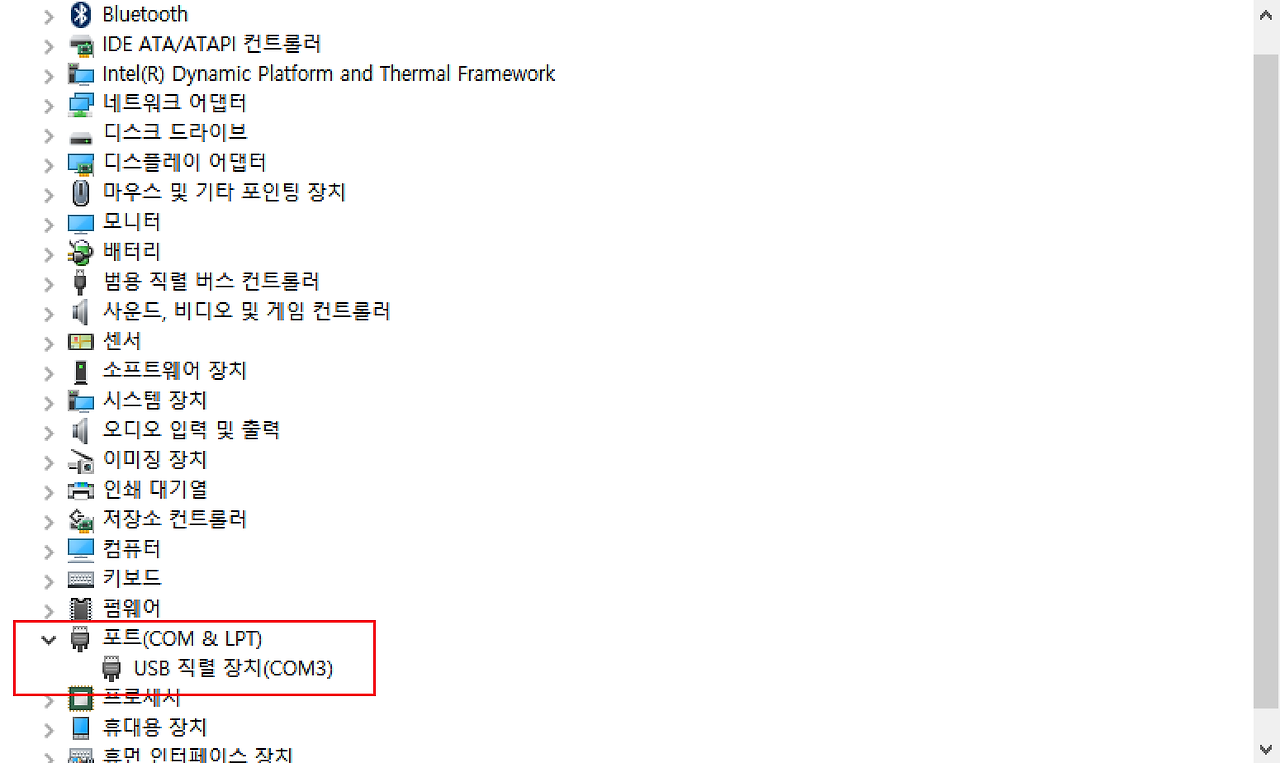
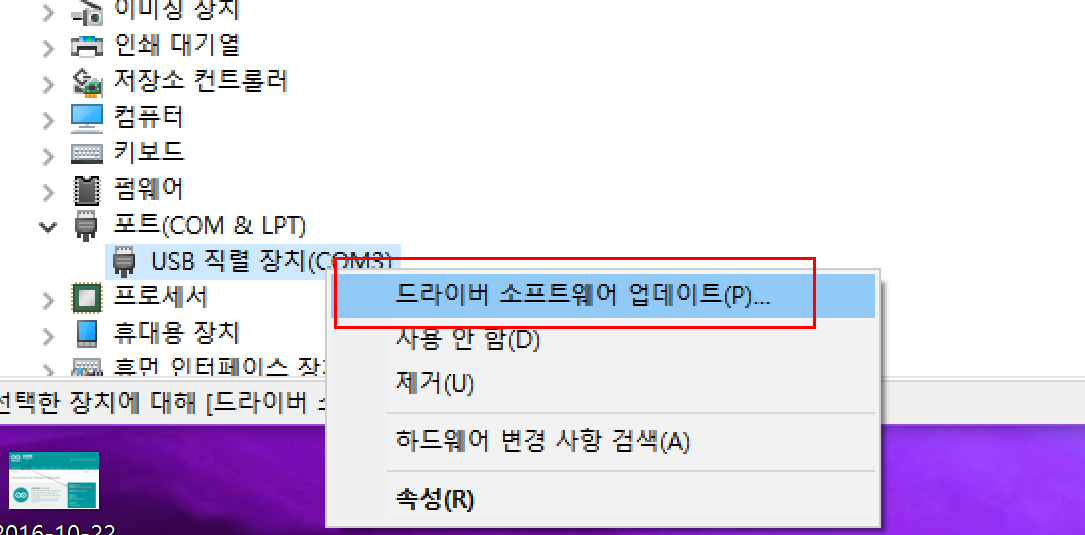
'드라이버 소프트웨어 업데이트 - USB 직렬 장치(COM3)'에 대한 창이 아래 왼쪽 그림과 같이 열립니다.
여기서 아래 항목 '컴퓨터에서 드라이버 소프트웨어 찾아보기(R)'을 클릭합니다.
오른쪽 창에서와 같이 '찾아보기(R)'을 클릭 후
arduino 프로그램을 설치한 폴더에서 'drivers' 위치를 선택합니다.
참고로 위에서 arduino 프로그램을 'c:\arduino-1.6.12\'에 설치했습니다.
따라서 'c:\arduino-1.6.12\dirvers' 폴더를 선택합니다.
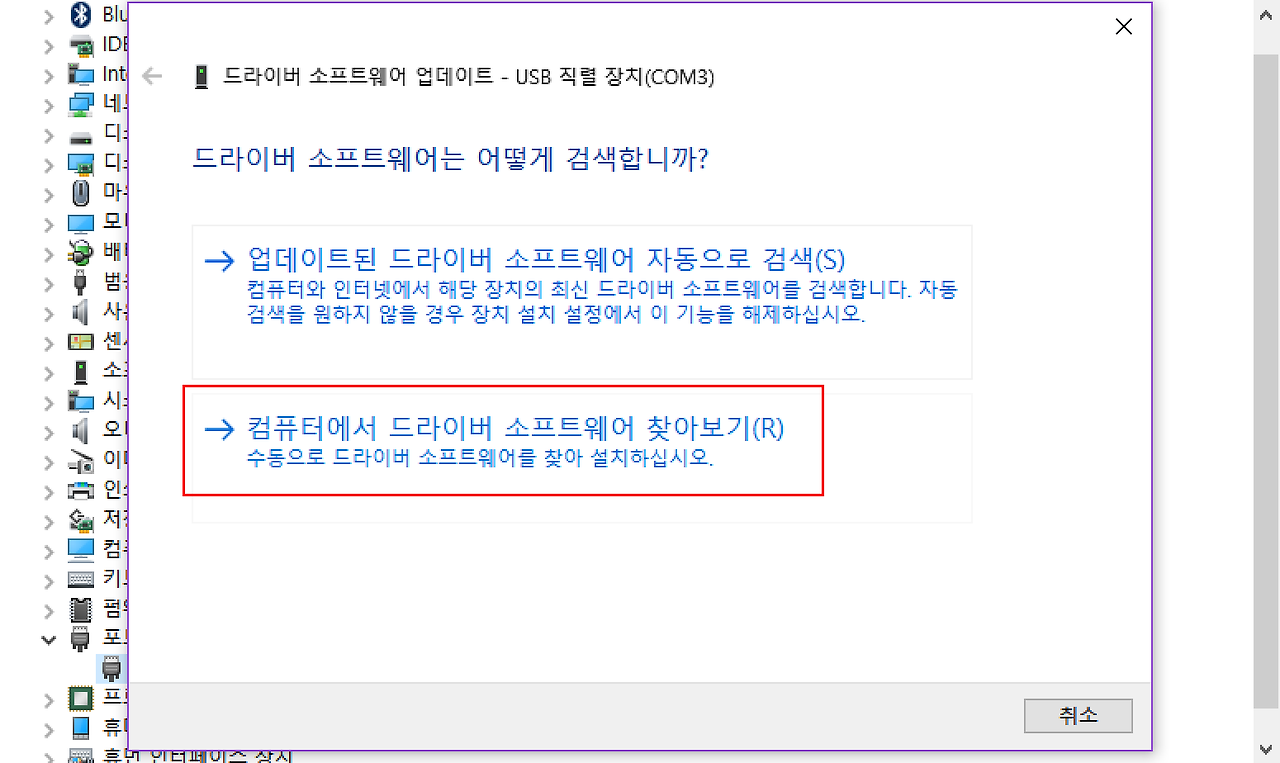
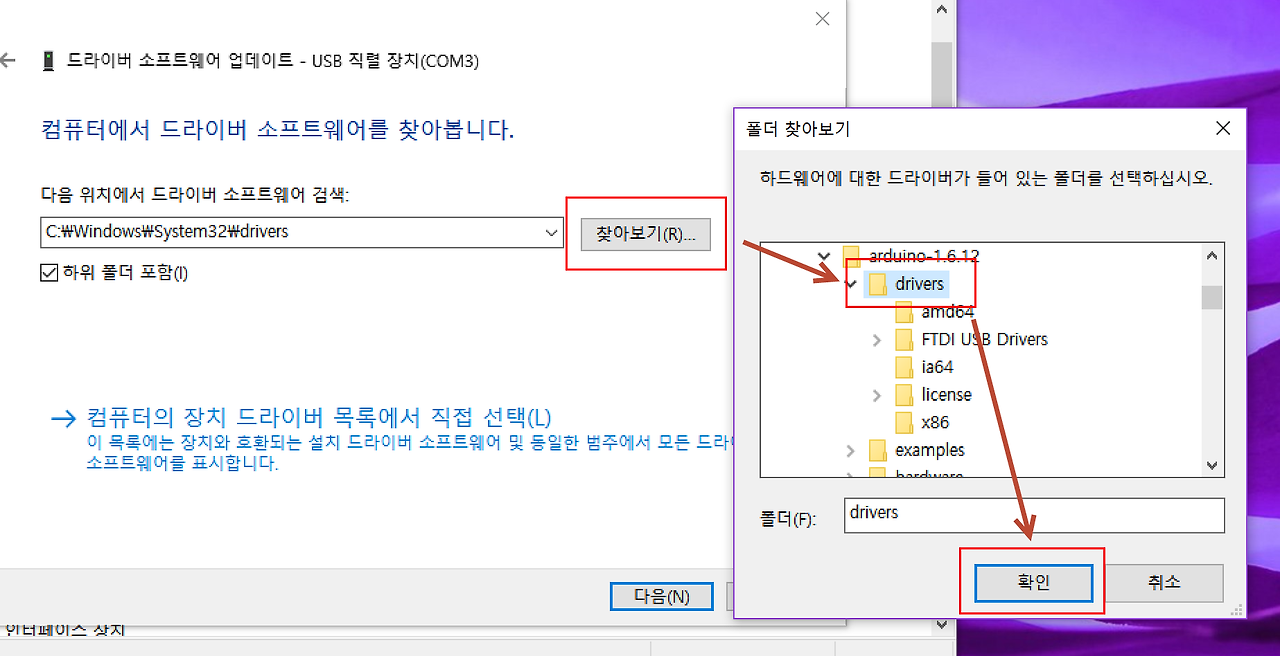
아래와 같이 'c:\arduino-1.6.12\drivers'를 선택 후 '다음'을 클릭합니다.
잠시 후 'Arduino LLC'에서 제작한 'Arduino USB Driver'를 인식하고 소프트웨어를 설치를 확인합니다.
잠깐...
혹 구입한 아두이노 보드가 Original이 아니고 짝퉁인 경우 일부 짝퉁은 복사한 제품이 아니라 제조 단가를 낮추기 위해 USB Driver를 Arduino LLC에서 제작한 제품이 아니라 중국산 제품을 사용하는 경우가 있다고 합니다.
이 경우에는 아두이노 프로그램에서 제공하는 드라이버 'c:\arduino-1.6.12\drivers'로 드라이버가 설치되지 않을 수 있습니다.
참조 -> https://brunch.co.kr/@hj1003/56
'설치'를 선택 후 클릭합니다.
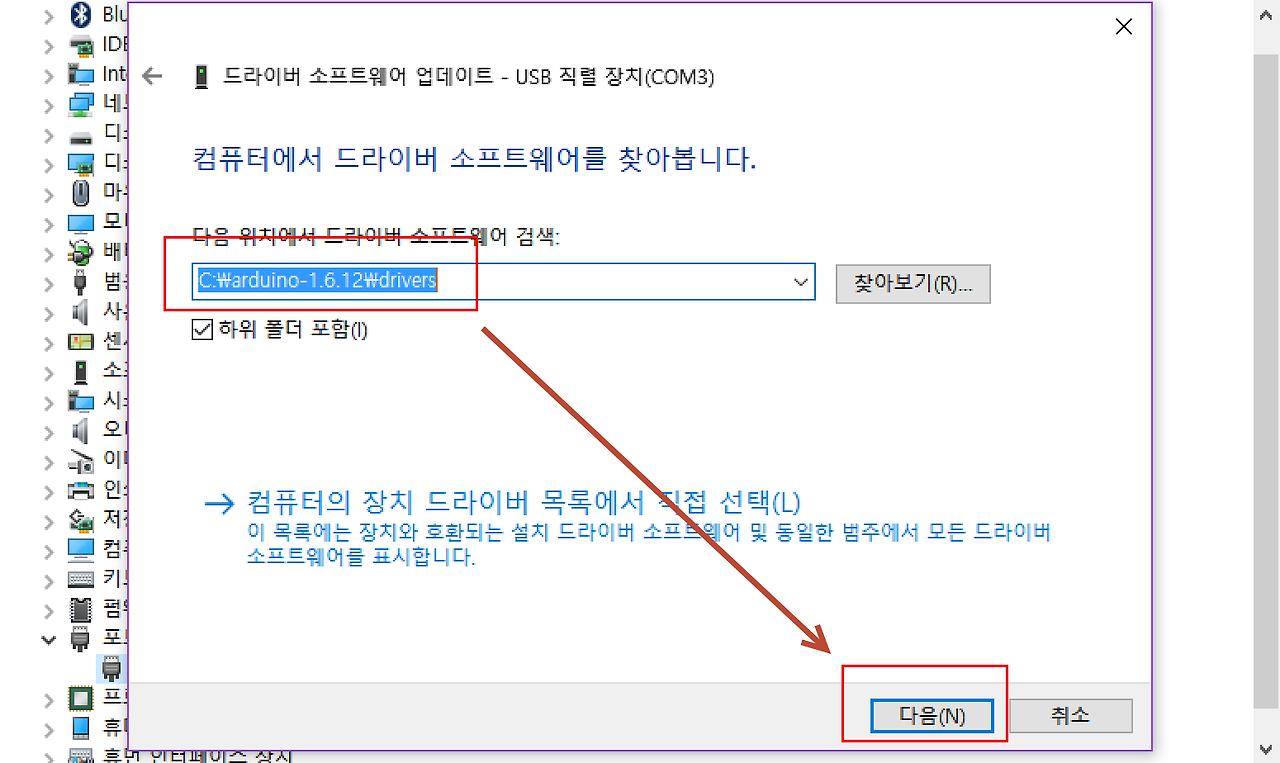
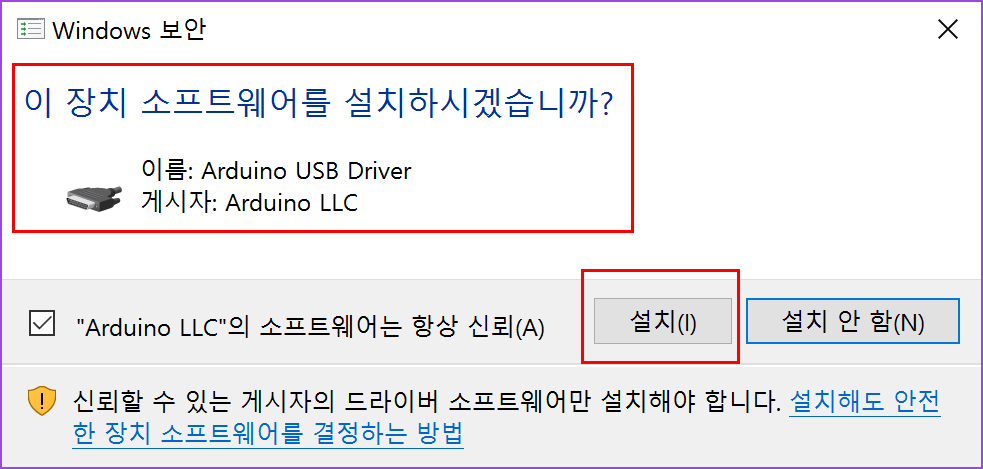
아래 그림과 같이 'Arduino Uno(COM3)'가 설치된 것을 확인할 수 있습니다.
'장치 관리자 > 포트(COM & LPT)'에서 'Arduino Uno(COM3)'를 확인합니다.
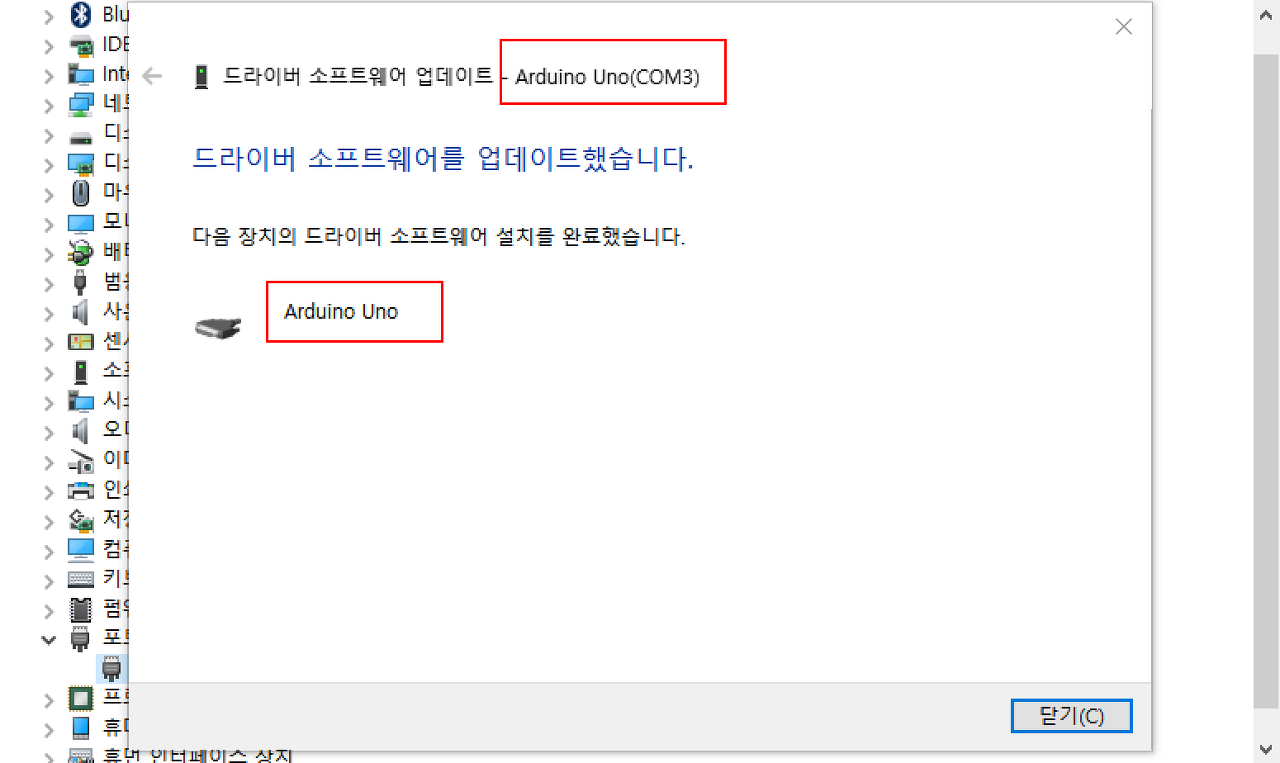
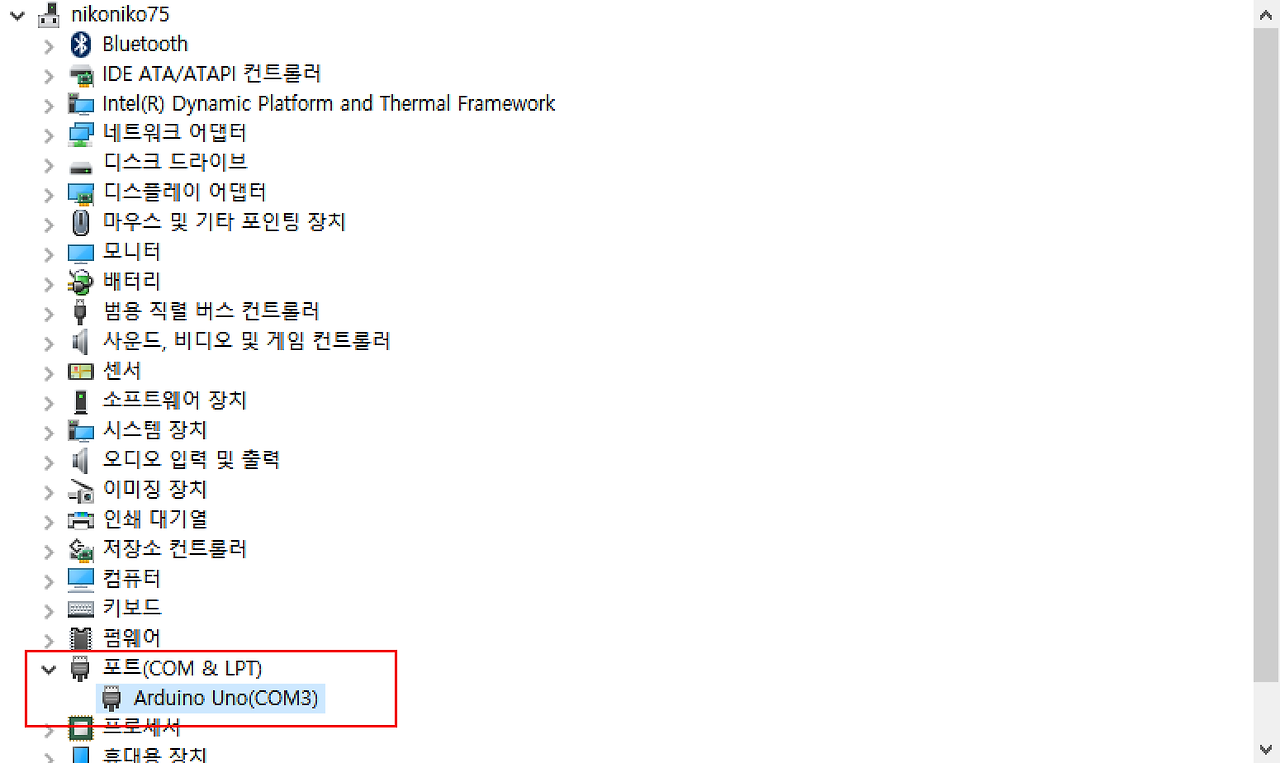
3. Visual Studio에 Visual Micro(아두이노 개발 환경) 설치하기
이제 마지막 과정입니다.
Visual Studio 2015에서 아두이노 코딩과 컴파일 업로드를 위한 Add on 프로그램 설치와 환경 설정입니다.
먼저 Visual Studio 2015를 실행합니다.
프로그램이 실행되면 '도구 > 확장 및 업데이트(U)'를 클릭합니다.
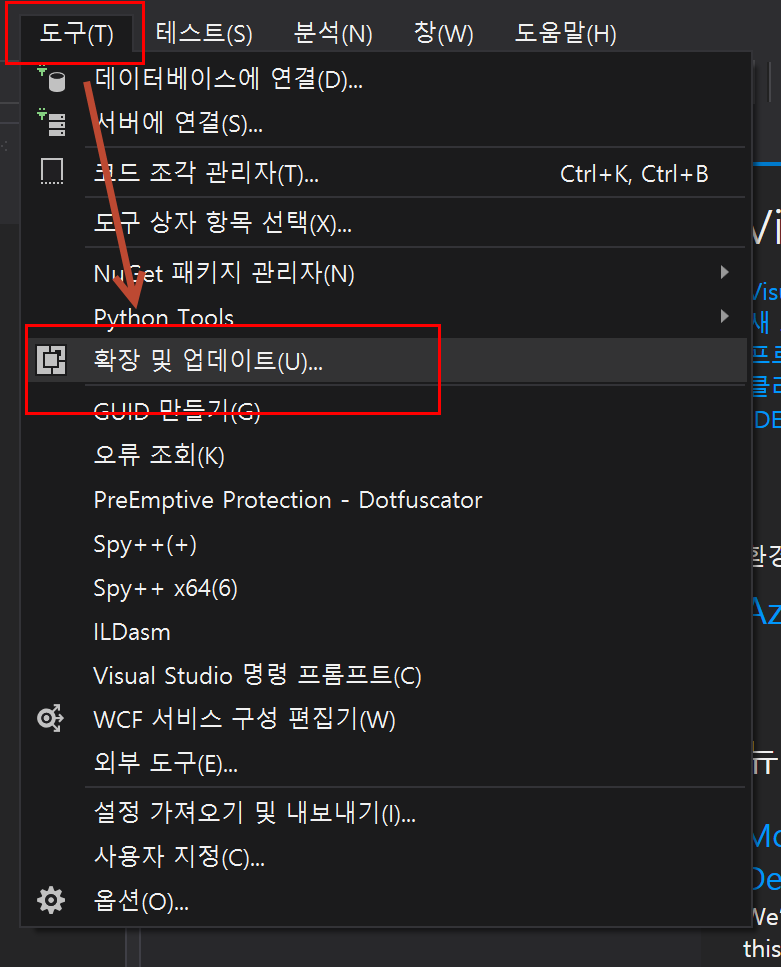
'확장 및 업데이트' 창이 열리면 아래 그림과 같이 '온라인' 탭을 선택하고
오른쪽 상단의 검색창에서 'arduino'를 입력하고 엔터를 누릅니다.
아래 그림과 같이 'Arduino IDE for Visual Studio'를 찾아 줍니다.
'다운로드'를 클릭하여 프로그램을 설치합니다.
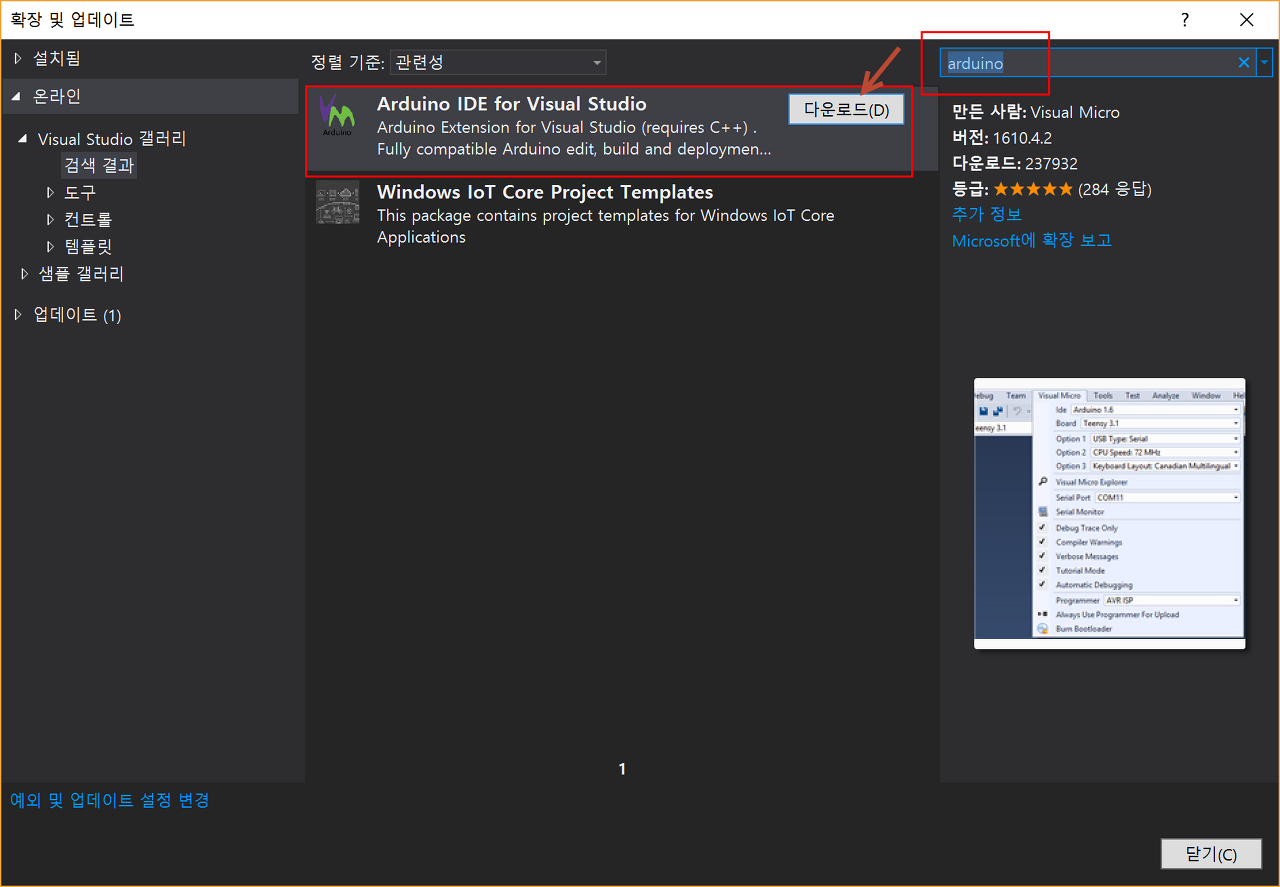
'VSIX 설치 관리자' 창이 열리면 '설치'를 클릭하여 설치를 진행합니다.
아래 오른쪽 그림과 같이 프로그램을 다운로드 후 설치를 진행합니다.
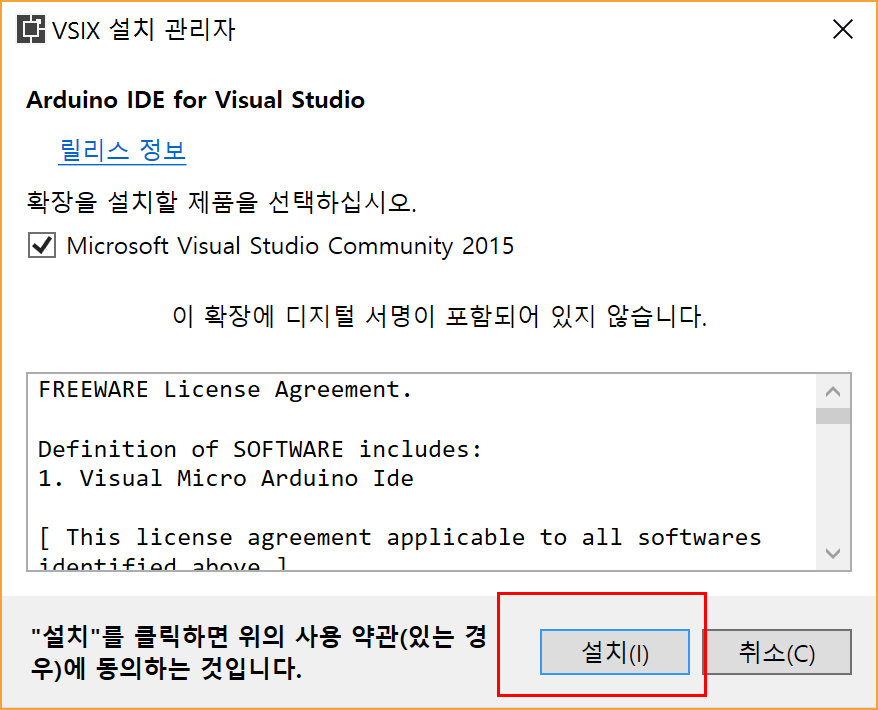
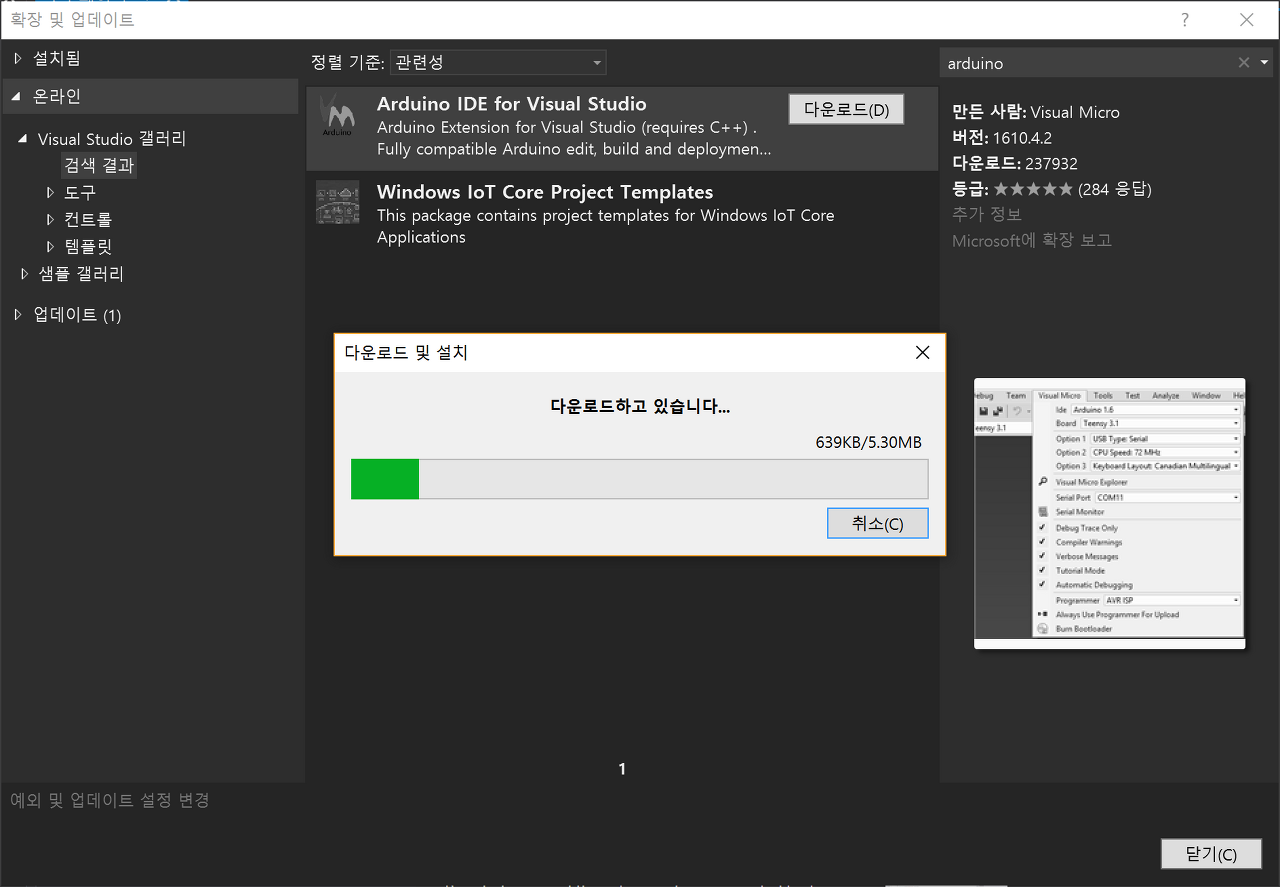
설치가 완료되었습니다.
'닫기'를 클릭하면 arduino for visual studio에 대한 웹페이지가 열립니다.
창을 닫고 설치를 마무리합니다.
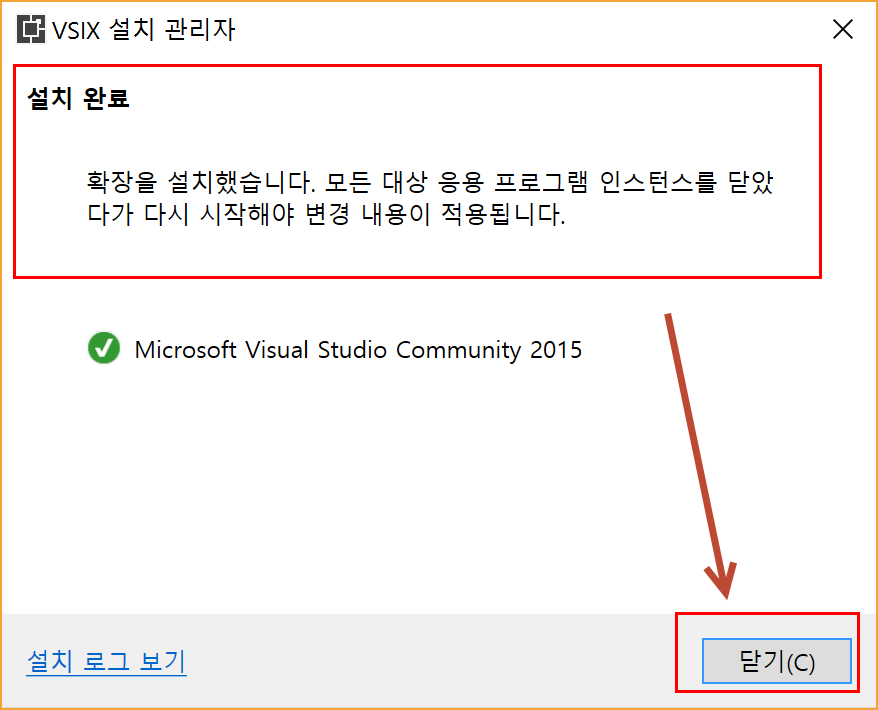
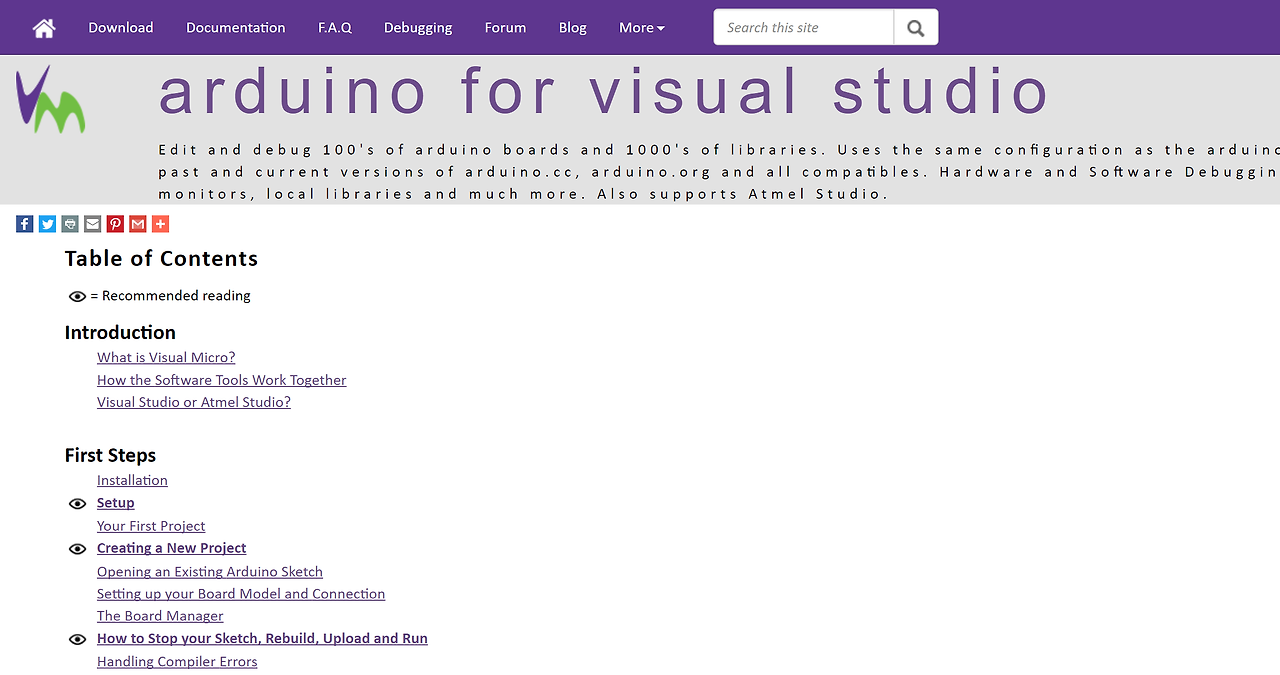
설치를 마무리하기 위해서 '지금 다시 시작(R)'을 클릭합니다.
Visual Studio 2015가 다시 실행되면서 아래 오른쪽 그림과 같이
arduino 프로그램 정보를 설정하는 창이 열립니다.
제 노트북 해상도 때문에 글자가 제대로 보이지 않습니다.
딱 2가지만 설정하면 됩니다. 아두이노 '프로그램 버전'과 '프로그램 경로'입니다.
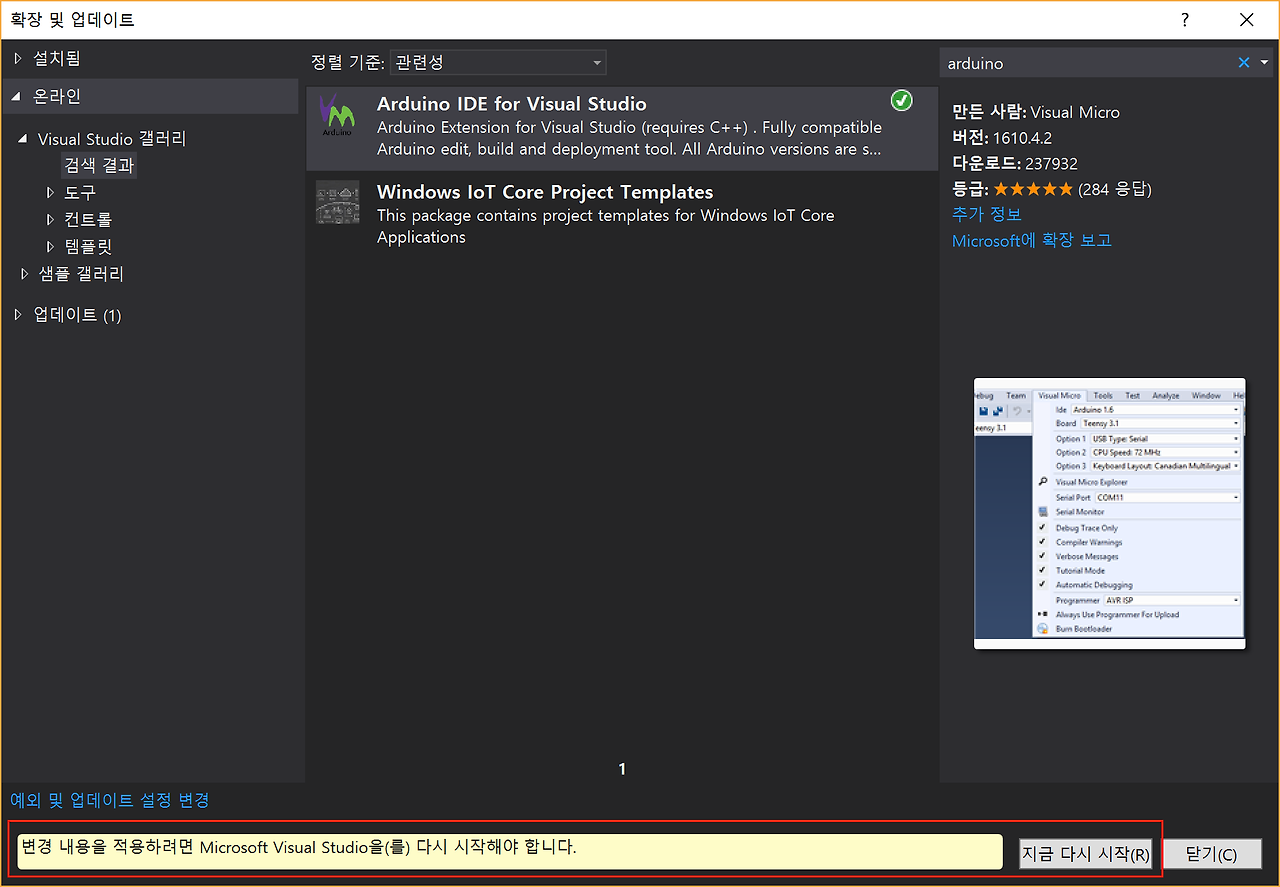
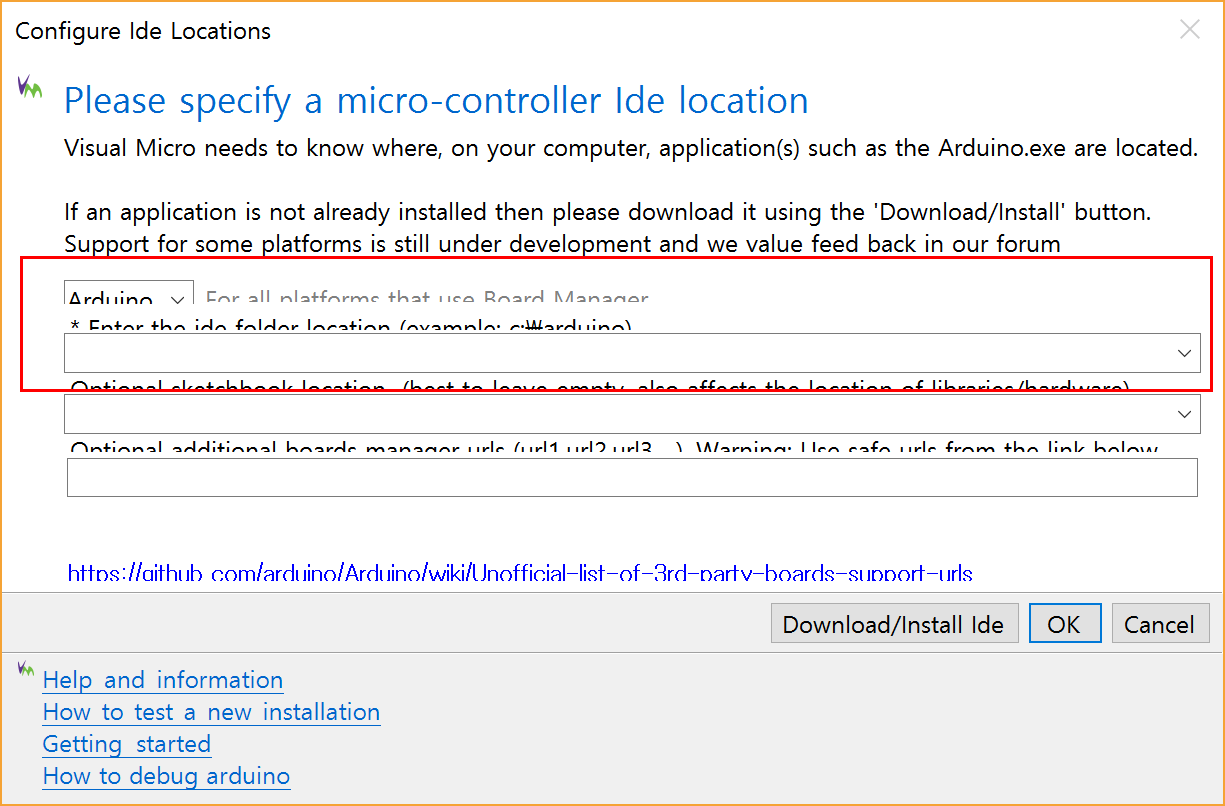
먼저 라디오 캄보 박스를 클릭해서 프로그램 버전을 선택합니다.
위에서 우리는 arduino-1.6.12 버전을 설치했기 때문에 'Arduino 1.6'을 선택합니다.
다음 아두이노 프로그램을 설치한 경로 'c:\arduino-1.6.12'를 입력하고 'OK' 버튼을 클릭합니다.
혹 여기서 실수로 이 과정을 놓치고 지나가더라도 나중에 다시 설정할 수 있습니다.
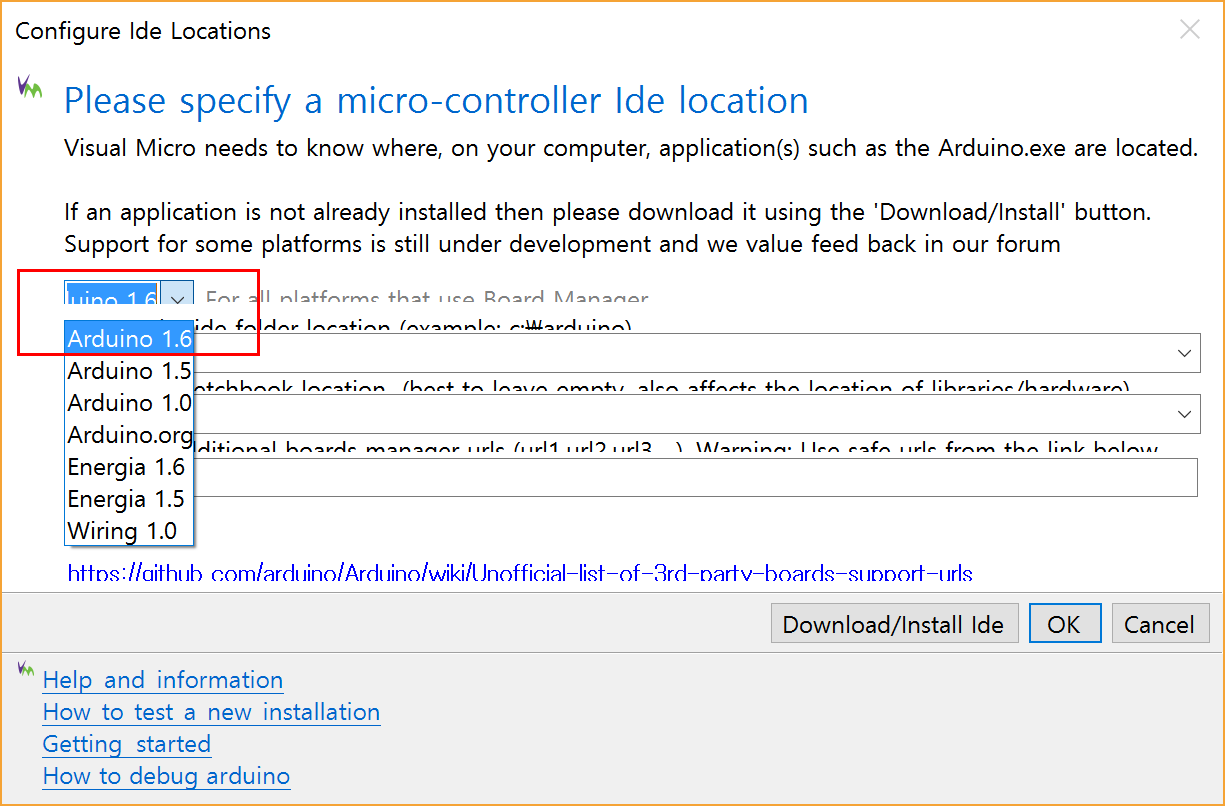
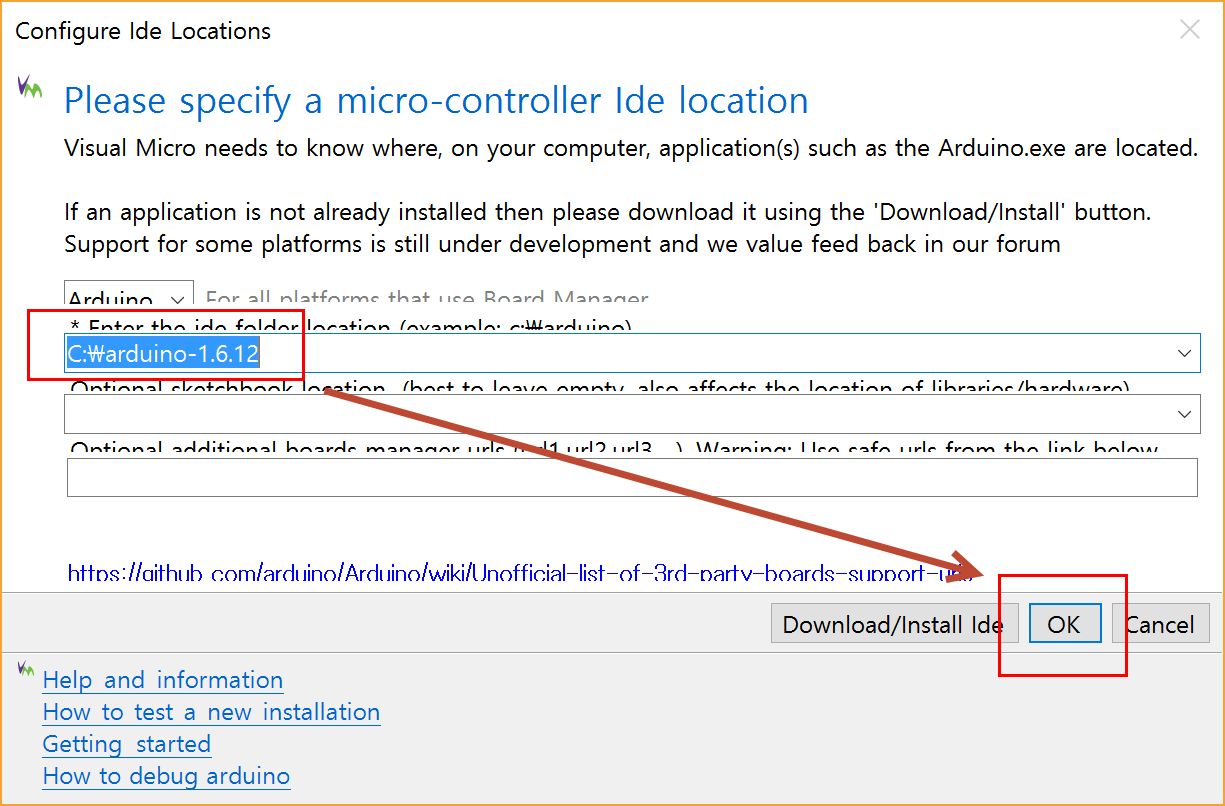
이제 Visual Studio를 보시면 'vMicro'라는 새로운 풀다운 메뉴가 보입니다.
여기서 IDE 환경(위에서 설정)을 다시 설정할 수 있습니다.
아래 오른쪽 그림과 같이 Board를 클릭 후 'Arruino Uno 보드'를 선택합니다.
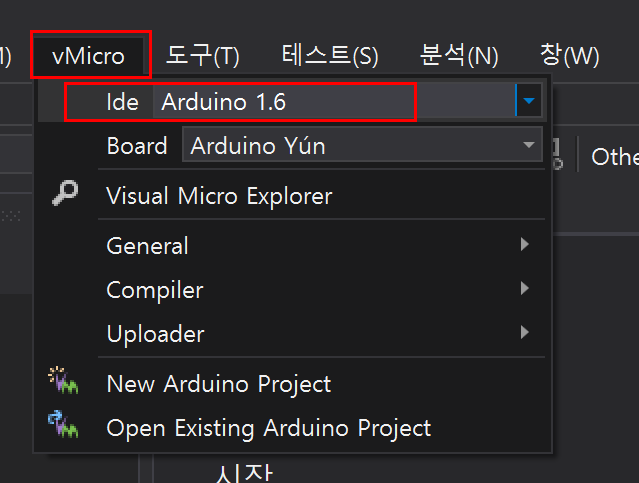
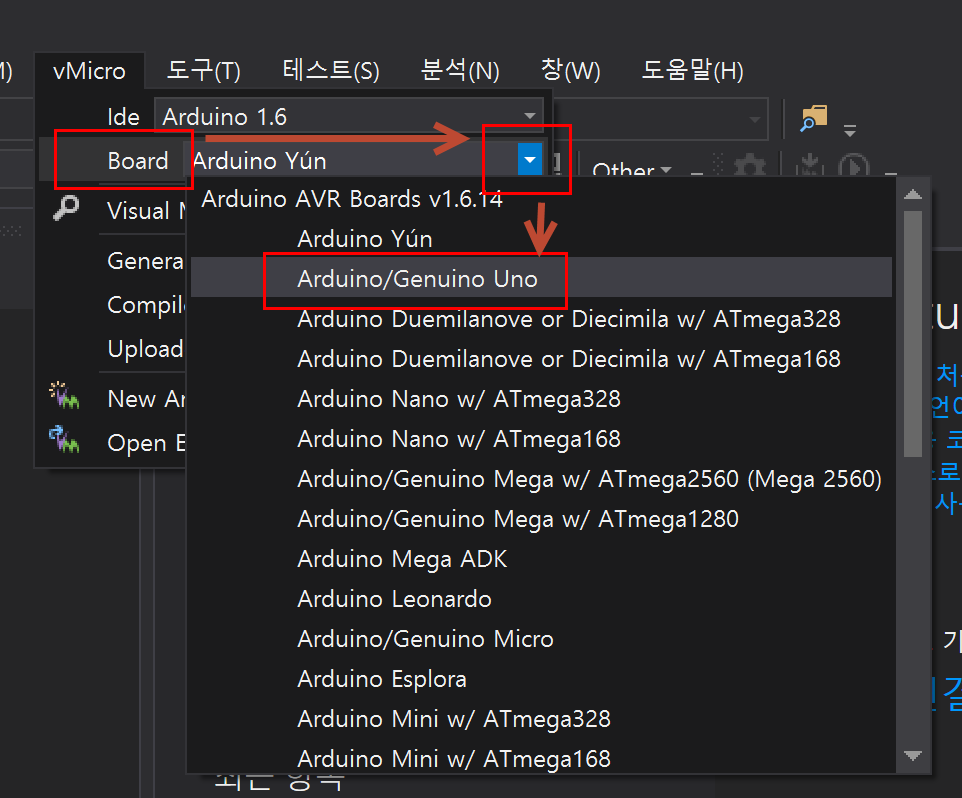
새롭게 생성된 메뉴들은 하나씩 살펴보시기 바랍니다.
직관적으로 되어 있어서 금방 익숙해질 수 있습니다.
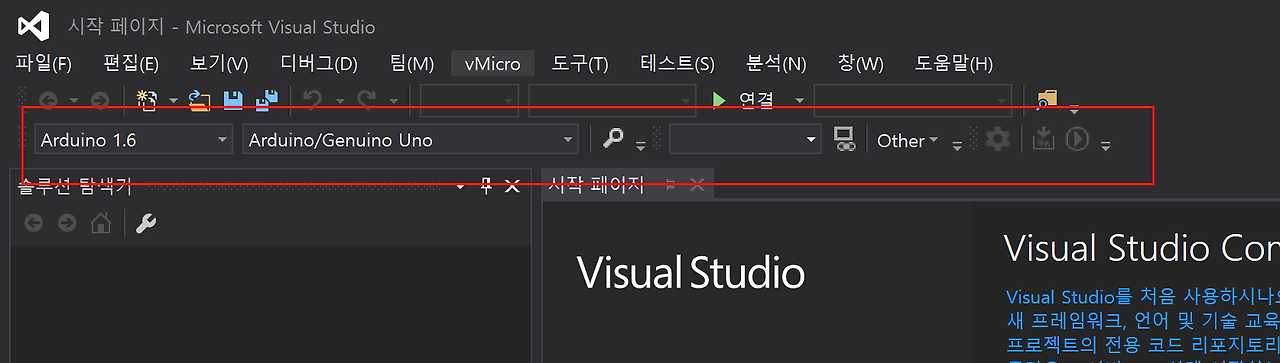
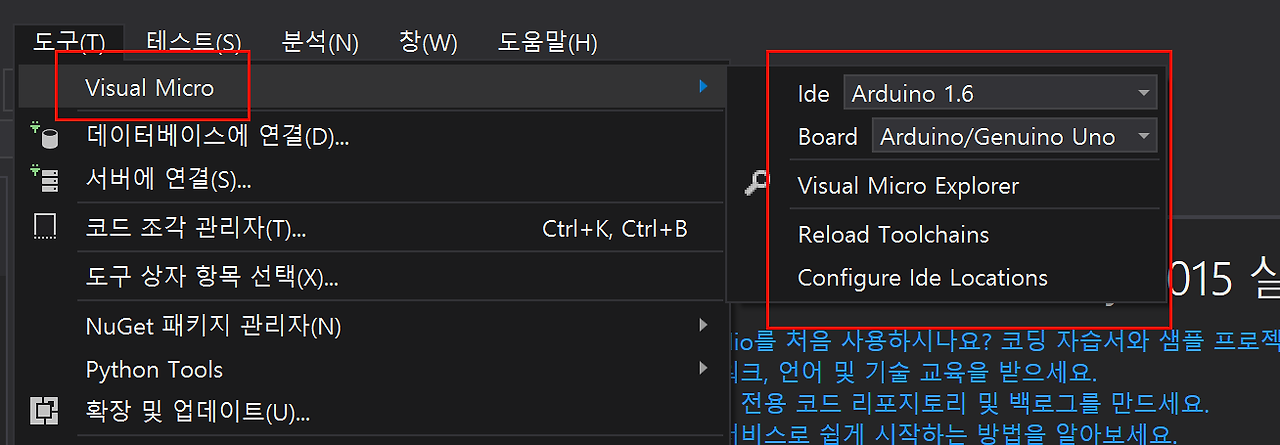
각 기능별로 상세 설정을 할 수 있도록 되어 있는데...
아직 잘 몰라서 어떤 것이 있는지 확인만 하고 설정은 변경하지 않았습니다.
단 아래 오른쪽 그림과 같이 아두이노 우노 보드가 연결된 COM3 포트와 장치는 선택하도록 합니다.
이때는 당연히 아두이노 보드가 USB를 통해서 연결이 되어 있어야 나타납니다.
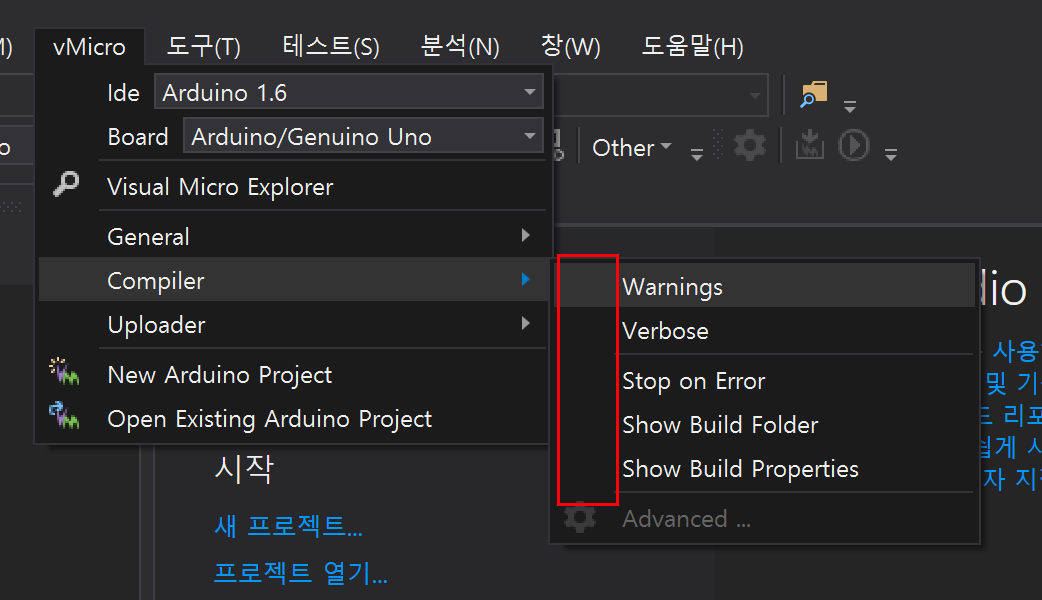
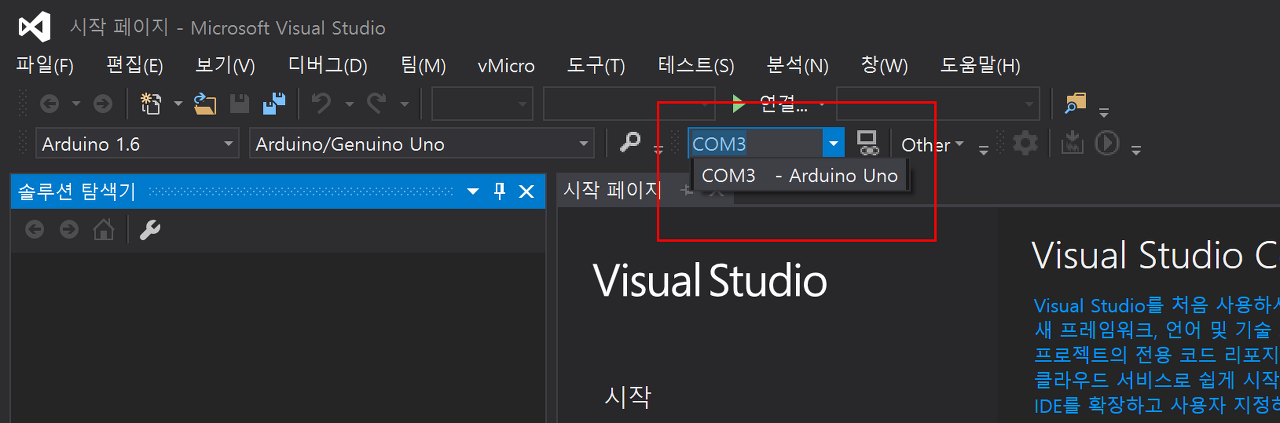
이제 아두이노 개발을 위해 프로젝트를 아래의 순서에 따라 생성해봅니다.
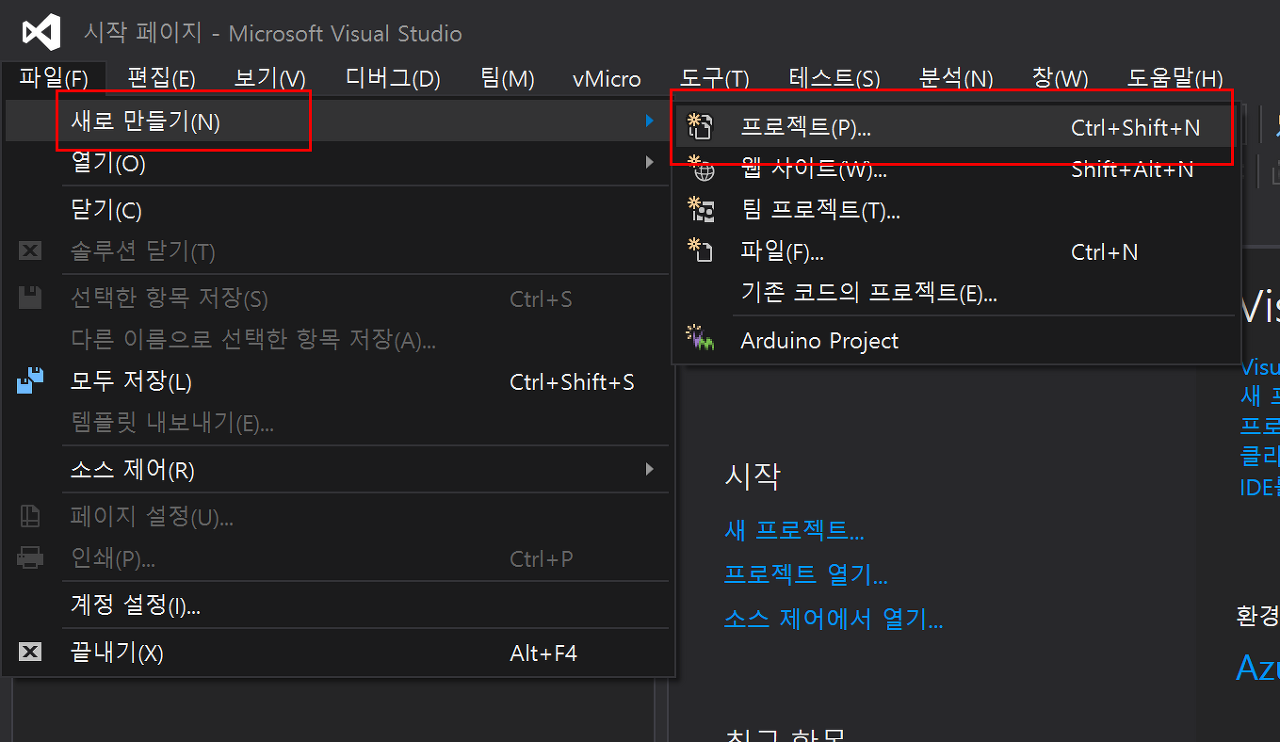
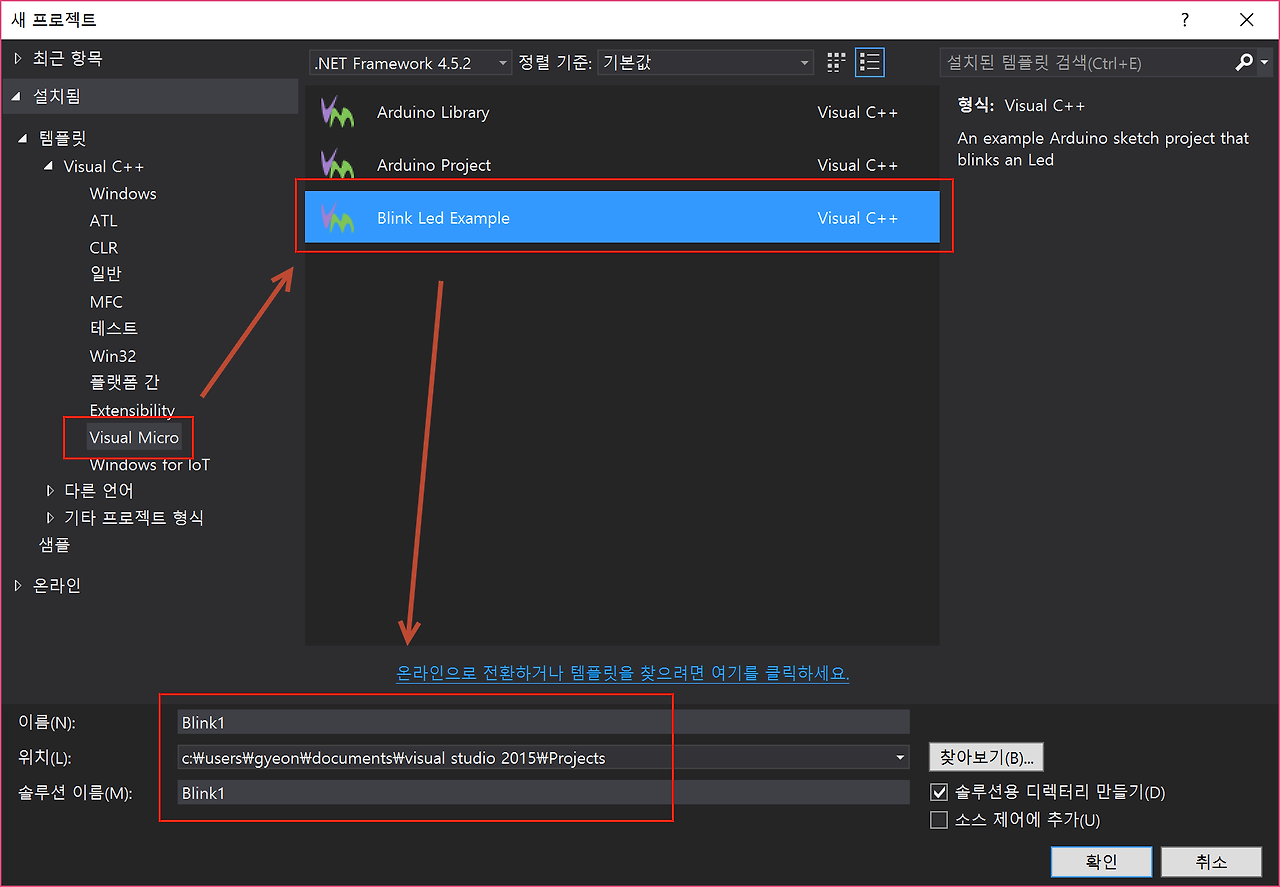
아두이노 보드 내장 LED를 제어하는 blink 예제를 기본 프로젝트로 생성했습니다.
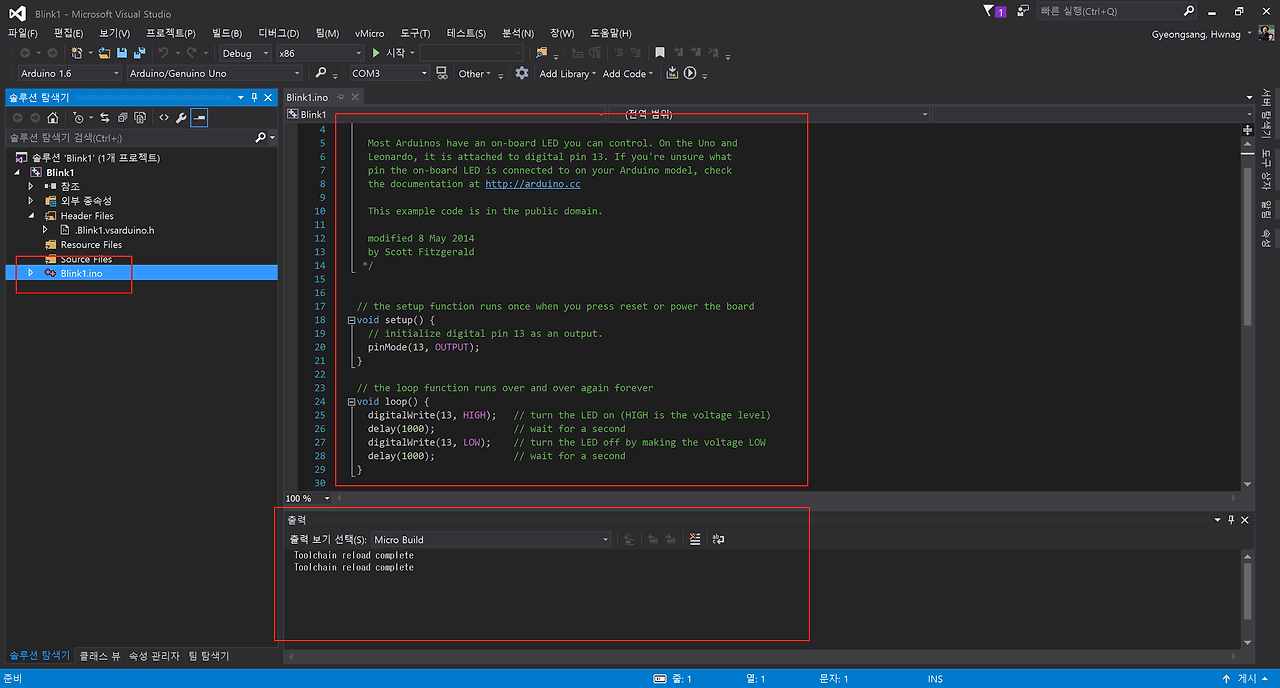
컴파일을 위해 다시 한번 아두이노 보드의 연결된 장치를 확인합니다.
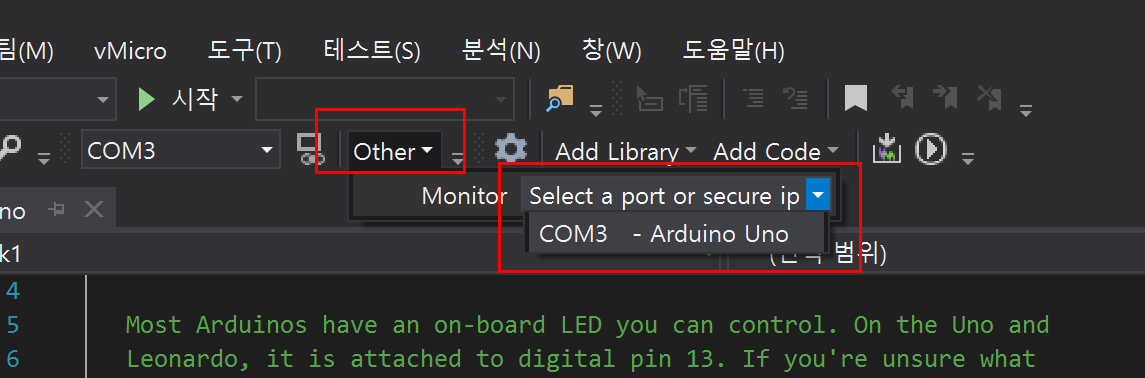
Serial | COM3 포트에 대한 상태 창이 열립니다.
여기 중요한 것은 아래 그림과 같이 '전송속도'를 설정하는 것입니다.
설정값이 '9600'으로 되어 있지 않습니다.
이 경우 컴파일 후 업로드 시 에러가 발생합니다.
문제는 기본값을 9600으로 세팅하는 방법을 찾지 못했습니다.
매번 컴파일 전에 수동으로 변경하고 있습니다. 혹 아시는 분이나 찾으신 분은 피드백 부탁드립니다.
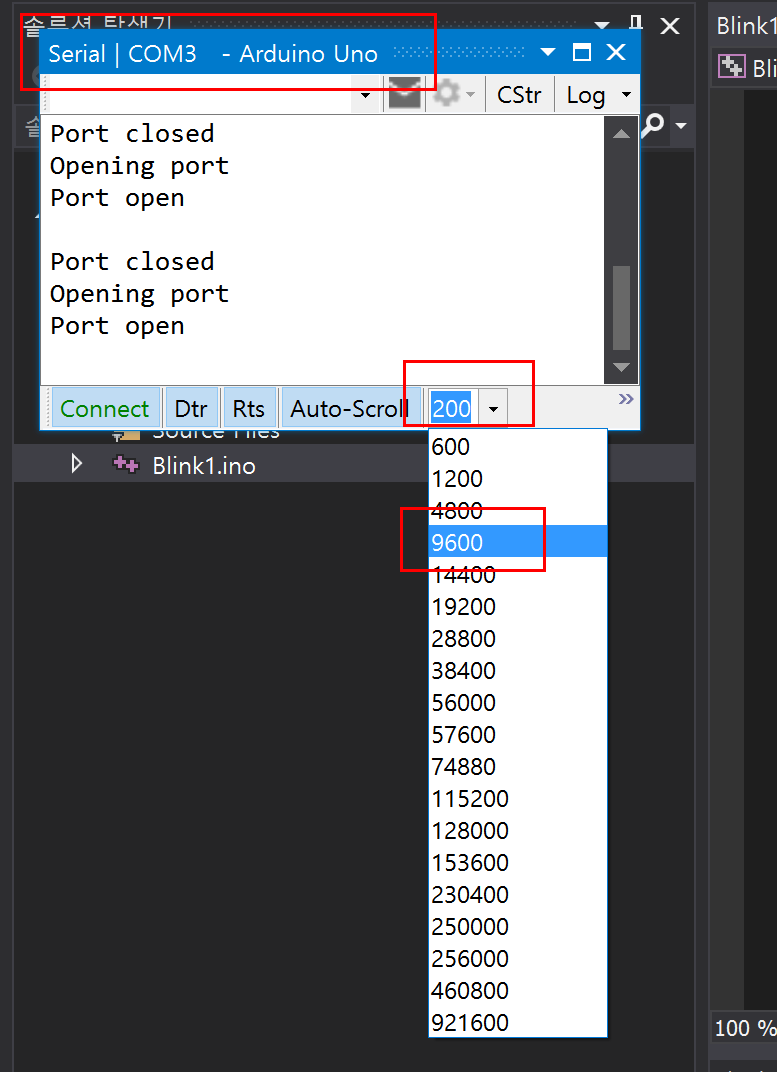
Build(컴파일) 합니다.
vMicro 메뉴의 아래쪽에 있습니다.
Visual Studio의 'Ctrl + F5'를 누르면 컴파일과 업로드가 동시에 작동이 되는 것 같네요.
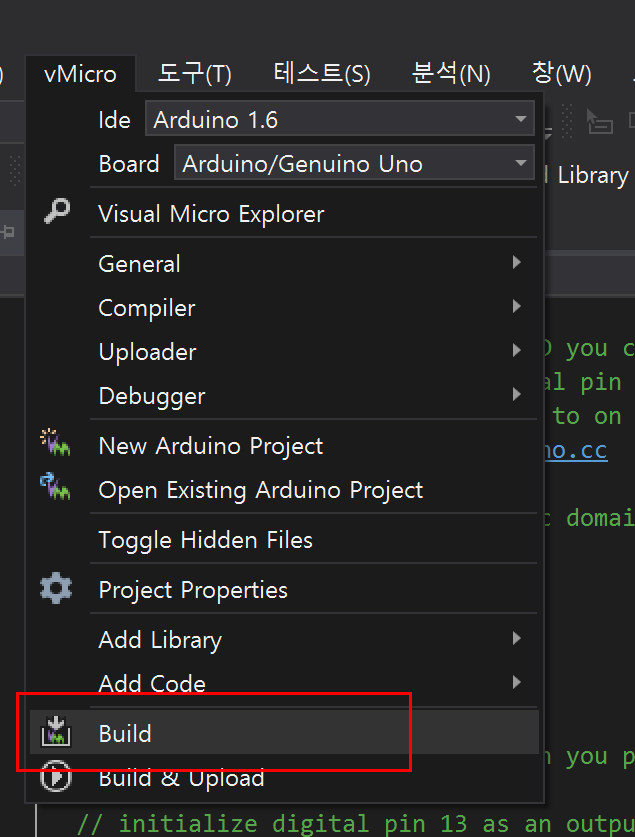
'출력' 창을 보시면 에러 없이 컴파일이 된 것을 확인할 수 있습니다.
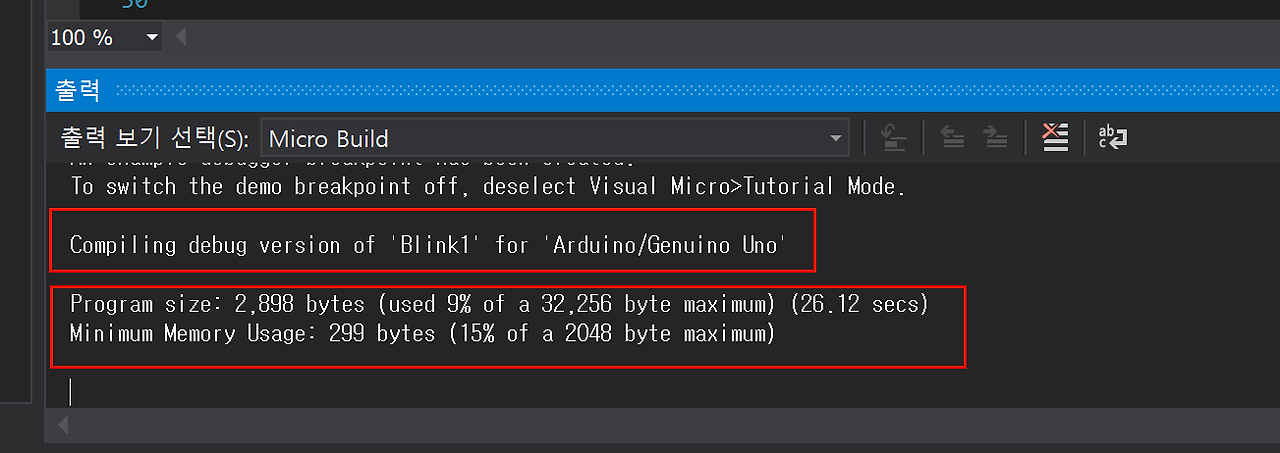
컴파일이 에러 없이 완료되면 'Build & Upload'가 활성화됩니다.
'Build & Upload'를 해 봅니다.
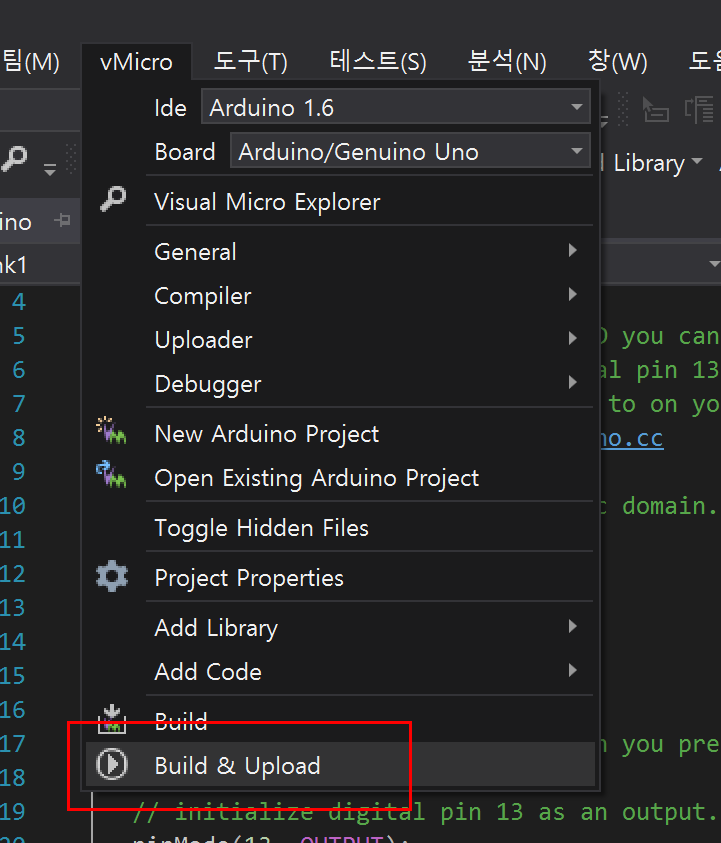
컴파일 후 업로드 진행을 위해 Serial | COM3에 대한 상태 창이 열립니다.
출력 창을 보시면 정상적으로 업로드가 되었다고 나타납니다.
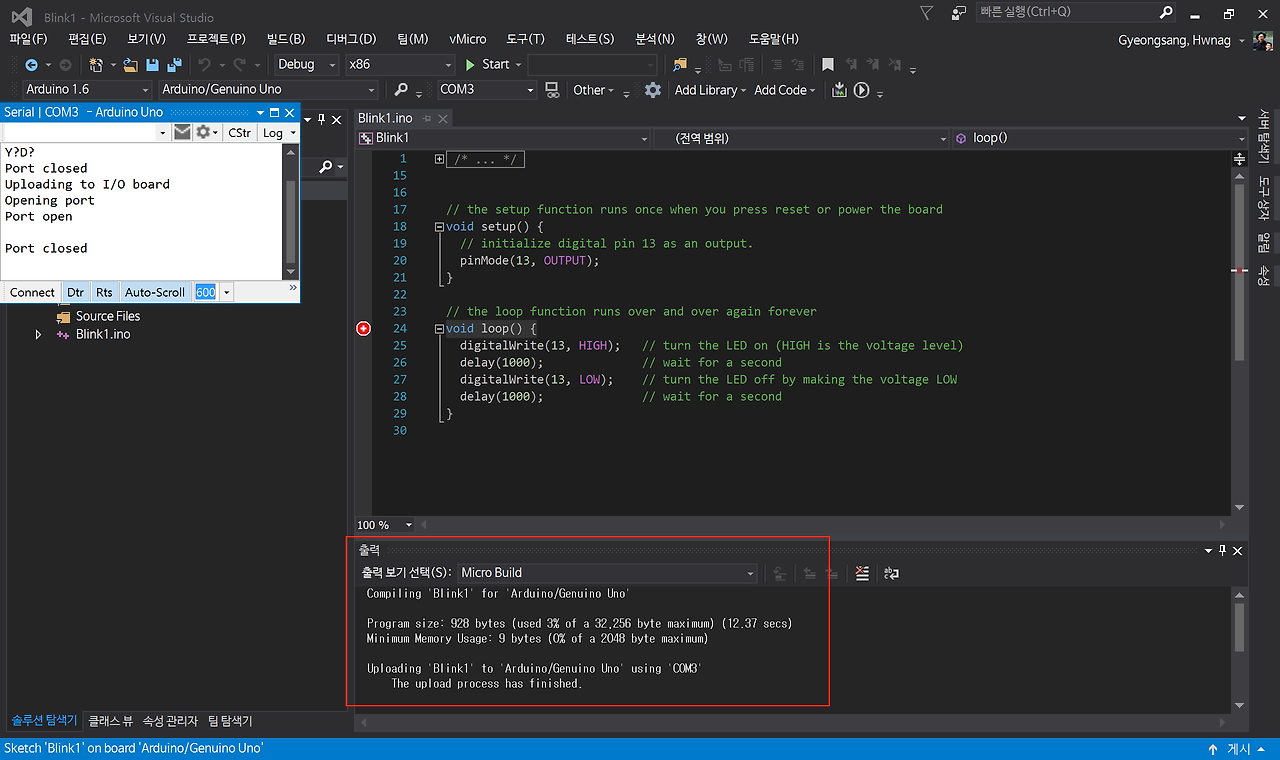
컴파일 후 업로드가 진행되기 위해 TX/RX LED가 깜빡하면서 작동되는 것을 볼 수 있습니다.
이상으로 Sketch 대신 Visual Studio 2015 환경에서 아두이노 개발을 위한 환경설정 편을 마치도록 하겠습니다. 혹 잘못된 부분이나 궁금한 부분 있으시면 아래 코멘트 남겨주시면 아는 범위 내에서 답변을 드리도록 하겠습니다.
'Visual Micro'에 대한 설명이 부족했습니다.
아직 저도 이 툴에 대해서는 더 많이 알아야 합니다.
사용법은 Visual 실행 후'도움말 > Visual Micro Documentation'을 클릭하시면 됩니다.

Visual Micro Documentation을 클릭하면 아래 도움말 웹페이지가 열립니다.
지금부터 많이 보아야 할 것 같습니다.
http://www.visualmicro.com/page/User-Guide.aspx

