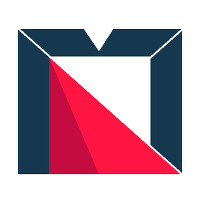구글애널리틱스4(GA4), 필요한 부분만 골라볼까?

안녕하십니까, 구글&메타(페이스북,인스타그램)공식파트너사, 데이터바우처 공급기업 & 수출바우처, 혁신바우처 수행기관 바름입니다^^
구글애널리틱스(GA), 구글애즈(Google Ads) 사용자라면 매주 계정 내 알림 또는 메일로 GA4 도입을 빠르게 해 달라는 메시지를 받고 있습니다. 이제 7월 1일까진 3달밖에 남지 않은 상황이다 보니 신규계정은 물론 기존 계정에도 기능 제약을 두려는 움직임이 시작하고 있습니다. 물론 지금 당장 기능들을 다 활용하지 못하는 것은 아니지만 결국에는 연동되는 데이터가 끊어지다 보니 활용도가 급격하게 떨어질 수 있습니다. 그래서 되도록이면 4, 5월 중엔 꼭 GA4로 데이터를 이관하거나, 신규로 생성하는 작업이 필요합니다.
하지만 기존 GA3 사용자 또는 GA4를 처음 접하시는 분들이 실제로 데이터를 이동시키고 툴에 적응하는 시간이 오래 걸릴 수 있어 중도 포기하시는 분들이 조금씩 나오고 있습니다. 그래서 오늘 저희 바름에서 데이터를 쉽게 이동하는 방법과 어떤 항목들 위주로 보면 좋을지에 대해 한번 알아보려 합니다.



GA3 -> GA4로 데이터이동
기존 GA3 사용자의 경우 관리탭 내에서 바로 ‘GA4 설정 어시스턴트’의 도움을 받아 빠르게 데이터를 이관할 수 있습니다. Google 애널리틱스4 속성 설정 어시스턴트를 보면 ‘새로운 google 애널리틱스4 속성을 생성하기’ 시작 버튼을 클릭해서 절차에 따라 진행하셔도 되고, 만약 이전에 생성해 둔 ‘GA4’ 계정이 있다면 ‘속성연결’을 통해 기존 계정을 연동할 수도 있습니다.
신규로 계정을 생성하는 경우에는 기존 ‘UA3’ 속성의 기본 설정을 그대로 복사해서 가져가기 때문에 GA3의 기본적인 기능/데이터가 함께 이동된다고 보시면 됩니다. 하지만 GA3와 GA4의 구성과 기능에 차이가 있기 때문에 GA3에 있는 이벤트, 잠재고객, 맞춤정의, 전자상거래는 추가 세팅 또는 새롭게 세팅을 해야 할 수도 있습니다.
실제로 GA3에서 GA4로 데이터를 이동하면서 모든 기능을 다 가져가는 것이 아니기 때문에 어떻게 보면 새롭게 데이터 수집 기준이나, 전환설정, 사용자관리, 전자상거래 등이 필요하긴 합니다. 따라서 ‘데이터 이동’을 한 뒤 꼭 기존과 달라진 내역을 확인해야 합니다.




구글애널리틱스4(GA4)에서 꼭 해야 하는 필수 세팅
GA4 관리자 내 가장 중요한 탭은 ‘어시스턴트 설정’에 다 모여있습니다. 어시스턴트 설정에 탭에 들어가게 되면 ‘데이터수집’, ’속성설정’, ’Google Ads’, ‘고급설정’ 4가지 탭으로 구성되어 있고 4가지 탭을 하나씩 하나씩 세팅만 하게 되면 ‘GA4’의 기본적인 세팅은 모두 완료된다고 보시면 됩니다.
* 데이터수집 : GA4에 연결할 ‘웹 또는 앱’을 설정하는 곳입니다. 앱의 경우 ‘IOS/Android’ 구분해서 등록이 가능합니다. ‘웹 또는 앱’을 설정하고 나면 해당 스트림의 세부정보가 공개되고 어떤 이벤트를 측정할 것인지 세부적인 구성은 물론 ‘구글태그매니저’와 연결도 할 수 있는 탭이 활성화됩니다. (앱의 경우 Firebase 연결을 통해 SDK설정이 필요합니다.)
* 속성 설정 : 속성탭은 GA3에서도 보셨던 것처럼 구글 신호데이터 설정, 이벤트&전환설정, 잠재고객/맞춤정의 설정, 데이터수집/보관 등을 설정하는 곳입니다. 대부분 GA3와 비슷하지만 데이터보관 기간이나 이벤트 설정방식이 차이는 조금 있을 수 있습니다. GA4에서 가장 중요한 세팅이 바로 ‘속성 설정’탭에 있는 항목들이기 때문에 해당 탭을 꼼꼼하게 세팅해 주셔야 합니다.
(이벤트설정 & 전자상거래세팅은 내용이 많기 때문에 다음 포스팅에서 다룰 예정입니다.)
* Google Ads : 구글플랫폼의 가장 큰 장점인 Google Ads 데이터 연동탭입니다. Google Ads(구글애즈)내에서 세팅을 하셔도 되지만 GA4내에서도 간단하게 세팅이 가능하기 때문에 해당 탭에서 바로 연동을 진행하셔도 됩니다.
구글광고를 하고 있는 업체라면 GA4 데이터 연동만으로도 ‘리타겟팅’광고에 큰 도움을 받을 수 있기 때문에 연동하시는 것을 적극 권장합니다.
* 고급설정 : 선택사항이긴 하지만 GA4의 가장 큰 장점 중 하나인 GA360, BigQuery나 판매자센터, 구글플레이, 서치콘솔 등 다양한 구글플랫폼의 연동까지도 가능한 탭입니다. 해당 탭은 이름은 어렵지만 실제 연동하고 사용하는 데는 크게 어려움이 없기 때문에 만약 사용 예정이거나 한 번 해보겠다고 생각하시는 분들은 시도해보셔도 좋습니다.

구글애널리틱스(GA4), 보고서탭에서 꼭 봐야 하는 것은?
데이터 기준에 따라 차이는 있겠지만 GA4를 처음 사용하시는 분 또는 기초적인 데이터만 확인해도 충분하신 분들을 기준으로 보면 ‘보고서’ 탭 내 ‘개요’ 부분을 활용하시는 것을 적극적으로 추천드립니다.
구글애널리틱스(GA4)는 GA3보다 활성화된 보고서 탭은 줄어들었지만, ‘개요’ 탭 내 기능은 확실히 좋아진 것을 확인할 수 있습니다. 이전과 달리 시각화된 자료는 물론 GA3 사용자들이 가장 많이 보았던 카테고리만 추려서 ‘개요’ 탭에 보여주고 있습니다. 어떤 지표를 기준으로 해서 봐야 할지 모르겠는 분들은 ‘개요’ 탭만 잘 보더라도 GA4 잘 사용하고 있다고 할 수 있습니다. 또한 보고서 개요 내 상세한 정보를 보려면 각각의 섹션마다 ‘보기’ 탭이 활성화되어있기 때문에 보기 탭을 통해 드릴다운이 가능합니다.
특히 GA3에서 ‘잠재고객’, ‘획득’ 보고서를 주로 보셨던 분들은 더도 말고 덜도 말고 ‘인구통계 & 획득’ 개요 부분만 보셔도 기존에 보시던 데이터를 확인하실 수 있는 점 참고 부탁드립니다.
오늘은 ‘GA3 -> GA4로 데이터 이동’, ‘구글애널리틱스4(GA4)에서 꼭 해야 하는 필수 세팅’, ‘구글애널리틱스(GA4), 보고서탭에서 꼭 봐야 하는 것’ 3가지 카테고리에 대해 안내드렸습니다. 오늘 내용은 GA4를 처음 시작하시는 분들을 위한 포스팅이기 때문에 도입을 해야 하거나 도입을 해볼 예정이신 분들은 절차에 따라 실행해보는 것을 추천드립니다.
해당 내용대로 해보시고 추가로 궁금하신 사항은 언제든 저희 바름에 문의하시면 빠르게 답변드리겠습니다.
그럼 다음 포스팅에서 뵙겠습니다.
감사합니다^^
주식회사 바름과 모비인사이드의 파트너쉽으로 제공되는 기사입니다.